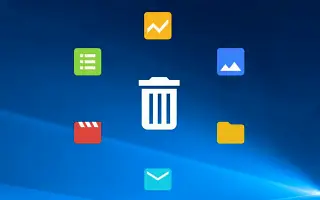Windows 10 is het meest populaire besturingssysteem in de Windows OS-reeks. Ontwikkeld en onderhouden door Microsoft Corporation, vrijgegeven voor het publiek in juli 2015. Het is lang geleden, maar veel gebruikers hebben nog steeds moeite met het verwijderen of verwijderen van een programma of app in Windows 10.
Bekijk deze handleiding over het geforceerd verwijderen van een app in Windows 10 in dit artikel.
Het verwijderen van programma’s of apps van derden kan hoofdpijn veroorzaken in Windows OS, omdat het programma niet kan worden verwijderd of volledig kan worden verwijderd. Hier behandelen we alle manieren waarop u eenvoudig alle ongewenste applicaties van derden uit Windows kunt verwijderen. Laten we allereerst beginnen met de basis en meest gebruikte methoden voor het verwijderen van programma’s op een Windows-pc/laptop.
Windows 10: een gemakkelijke manier om een programma of app te verwijderen
Methode 1: verwijder veelvoorkomende programma’s
- Start > Zoeken > Typ Configuratiescherm en klik in de zoekresultaten.
- Hier moet u op Programma’s toevoegen of verwijderen klikken.
- Zoek vervolgens het programma dat u van uw systeem wilt verwijderen.
- Klik met de rechtermuisknop op het programma en selecteer Installatie ongedaan maken.
- Wanneer daarom wordt gevraagd, kunt u de app eenvoudig verwijderen door de instructies op het scherm te volgen.
- Soms moet u uw pc/laptop opnieuw opstarten om de app-/app-gegevens volledig te verwijderen.
Er is een andere manier om het programma gemakkelijk te verwijderen. Bekijk het hieronder.
Methode 2: Veelgebruikte apps verwijderen
- Klik op Start > Ga naar Instellingen (het tandwielpictogram).
- Selecteer Apps en klik op Apps en functies in het linkerdeelvenster.
- Klik op het specifieke programma dat u wilt verwijderen.
- Selecteer tot slot Verwijderen.
- Volg indien nodig de instructies op het scherm om het verwijderingsproces te voltooien.
Methode 3: Gebruik Register-editor
- Druk op de toetsen Windows + R om het dialoogvenster Uitvoeren te openen.
- Typ “regedit” en druk op Enter.
- Register-editor wordt gestart.
- Navigeer in het linkerdeelvenster naar het pad “HKEY_LOCAL_MACHINE> SOFTWARE> Microsoft> Windows> CurrentVersion> Installatie ongedaan maken”.
- Klik om de toepassing te selecteren die u wilt verwijderen.
- Klik nu met de rechtermuisknop en selecteer Verwijderen.
- Klik desgevraagd op Ja om te bevestigen.
- Als u klaar bent, sluit u de Register-editor en start u uw computer opnieuw op.
Methode 4: Start op in de veilige modus en verwijder het programma
- Druk op de toetsen Windows + R om het dialoogvenster Uitvoeren te openen.
- Typ “msconfig” en druk op Enter.
- De systeemconfiguratie begint.
- Ga naar Opstarten > Klik op Veilig opstarten om het vakje aan te vinken.
- Klik op Toepassen en selecteer vervolgens OK.
- Klik ten slotte op Opnieuw opstarten in het dialoogvenster om uw pc opnieuw op te starten.
- Zodra het systeem opstart in de veilige modus, volgt u gewoon de eerste methode om apps van derden te verwijderen.
Methode 5: Gebruik een programma dat alleen kan worden verwijderd
Als geen van de bovenstaande methoden werkt, probeer dan een krachtig en luxe app-verwijderprogramma van derden online op uw pc te installeren. We raden aan om Revo Uninstaller te gebruiken, die u hier gratis kunt krijgen.

- Downloadlink :Revo Uninstaller
- Download en installeer eerst de Revo Uninstaller-app op uw pc.
- Voer Programma uit > Zoek naar het programma dat u wilt verwijderen.
- U kunt ongewenste apps of programma’s geforceerd verwijderen door simpelweg op Verwijderen te klikken.
- Het kan ook app-gegevens van uw pc verwijderen die mogelijk niet nuttig zijn.
- Als u klaar bent, start u uw pc opnieuw op.
Dit was de verwijderingsmethode die u kunt gebruiken om de verwijdering te forceren wanneer een programma of app niet kan worden verwijderd in Windows 10.
einde.