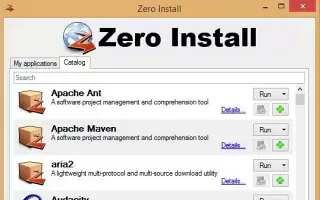Dit artikel is een installatiehandleiding met schermafbeeldingen voor diegenen die op zoek zijn naar een manier om het programma uit te voeren zonder het op Windows te installeren.
Windows heeft geen gebrek aan apps en games. Als je genoeg opslagruimte op je pc hebt, kun je zoveel programma’s installeren als je wilt, maar als je beperkte opslagruimte hebt, kun je manieren vinden om opslagruimte te besparen.
U kunt opslagruimte op uw computer vrijmaken door apps en games die u niet meer gebruikt te verwijderen. U kunt er ook voor kiezen om het Windows-programma uit te voeren zonder het te installeren.
Als u een Windows-programma uitvoert zonder het eerst te installeren, hoeft u zich geen zorgen te maken dat u opslagruimte verliest. Er zijn apps beschikbaar voor Windows, waarmee u Windows-programma’s kunt uitvoeren zonder installatie.
Hieronder deel ik hoe je een programma op Windows uitvoert zonder het te installeren. Blijf scrollen om het te bekijken.
Een programma uitvoeren zonder het op Windows te installeren
Als u geïnteresseerd bent in het uitvoeren van Windows-programma’s zonder ze te installeren, leest u de juiste handleiding. Hieronder delen we een stapsgewijze handleiding voor het uitvoeren van Windows-programma’s zonder installatie .
1. Zero Install gebruiken
- eerst in het systeemDownload en installeer Zero install .
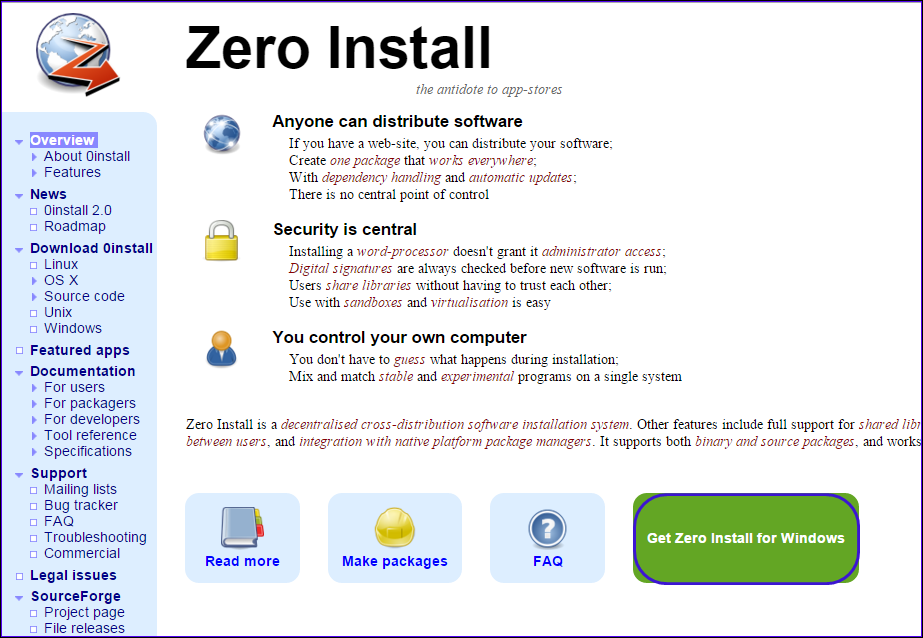
- Wanneer de installatie is voltooid, voert u het programma uit en het volgende scherm verschijnt.
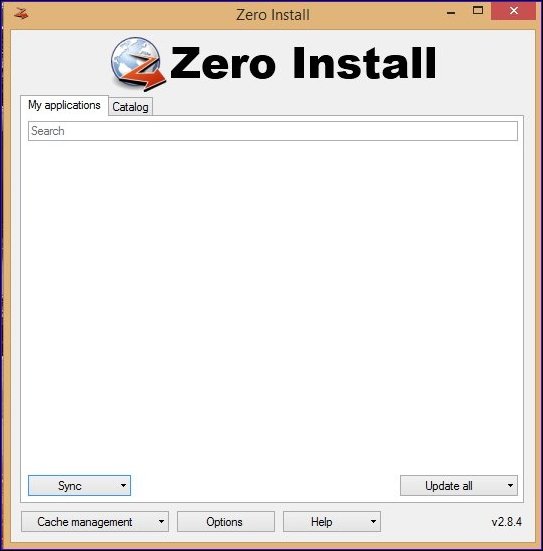
- Klik nu op het gedeelte Catalogus en klik op de knop Vernieuwen om de server te vernieuwen. U zou nu een lijst met apps moeten zien die kunnen worden uitgevoerd vanuit Zero Install. Kies er een uit de lijst.
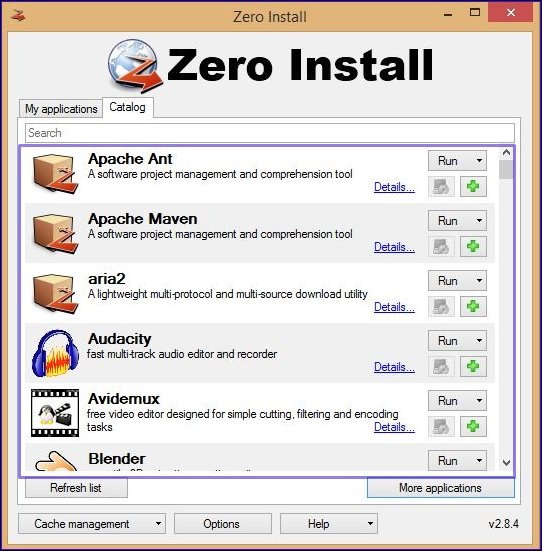
- Hier kiezen we de Firefox-browser. Uw browser begint met downloaden vanaf Zero Install. Zodra de download is voltooid, kunt u het programma uitvoeren vanuit het Zero Install -paneel.
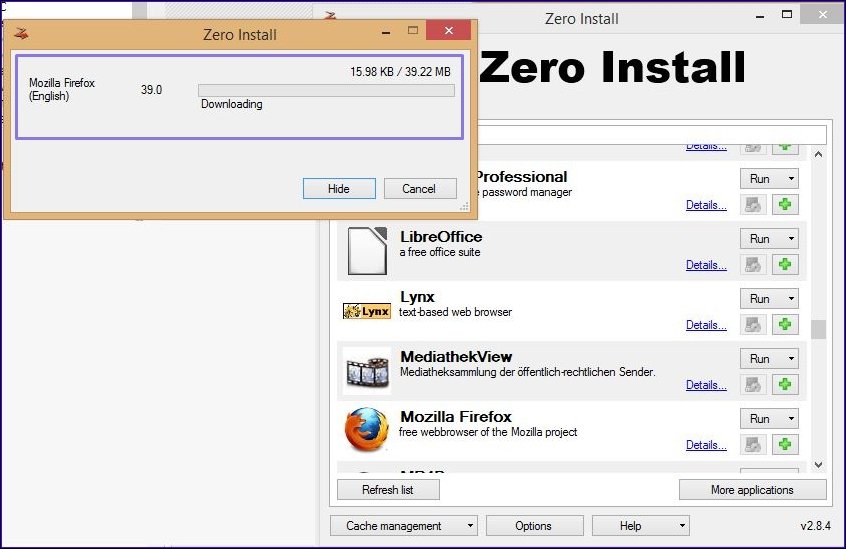
Dit is hoe de setup is gedaan. Dit is hoe u apps op elke Windows-pc kunt uitvoeren zonder ze te installeren.
2. Een draagbaar programma gebruiken
Als u niet wilt vertrouwen op programma’s van derden om apps uit te voeren zonder installatie, moet u draagbare programma’s gaan gebruiken. Bijna elke grote app heeft tegenwoordig een draagbare versie die gebruikers kunnen gebruiken. De draagbare versie van de app vereist geen installatie. U kunt het dus rechtstreeks vanaf uw USB-station uitvoeren.
Het probleem met draagbare programma’s is echter dat ze vaak functies missen. Omdat het draagbare programma slechts een miniatuurversie van een gewone app was, mist het essentiële functies. Positief is dat draagbare programma’s geen installatie vereisen en rechtstreeks vanaf een USB-apparaat kunnen worden uitgevoerd. U kunt draagbare versies van uw favoriete apps downloaden en ze op elk compatibel apparaat uitvoeren.
Om een draagbare versie van uw favoriete programma te krijgen, opent u een Google-zoekopdracht en typt u ‘programmanaam’ + draagbare versie . Als het Firefox Portable Version -programma bijvoorbeeld een Portable-versie heeft, kunt u deze downloaden. Om beveiligingsproblemen te voorkomen, raden we u echter aan draagbare programma’s te downloaden van vertrouwde of officiële bronnen.
Hierboven hebben we gekeken hoe u een programma kunt uitvoeren zonder het op Windows te installeren. We hopen dat deze informatie u heeft geholpen te vinden wat u zoekt.