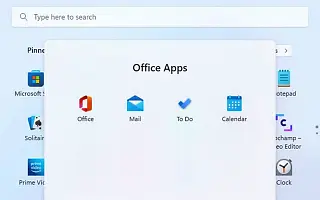Dit artikel is een installatiehandleiding met schermafbeeldingen voor diegenen die op zoek zijn naar het maken van een Start Menu-map in Windows 11.
In Windows 11 2022 Update (versie 22H2) ontvangt het menu Start een update waarmee u apps in het gedeelte “Pinned” in mappen kunt ordenen. Vergelijkbaar met de functies die beschikbaar zijn op Windows 10 en mobiele apparaten zoals Android en iOS.
Hieronder deel ik hoe je een startmenumap maakt in Windows 11. Blijf scrollen om het te bekijken.
Maak een map om apps te ordenen in het startmenu
In dit artikel leert u de stappen om apps in mappen te ordenen in het Windows 11 Start-menu.
In Windows 11 22H2 kunt u uw favoriete apps in mappen groeperen, mappen hernoemen om hun inhoud te beschrijven en mappen verwijderen wanneer u ze niet langer nodig hebt.
1. Maak een map
Volg deze stappen om een map aan te maken in Start:
- Start openen .
- Sleep apps naar andere apps om mappen te maken.
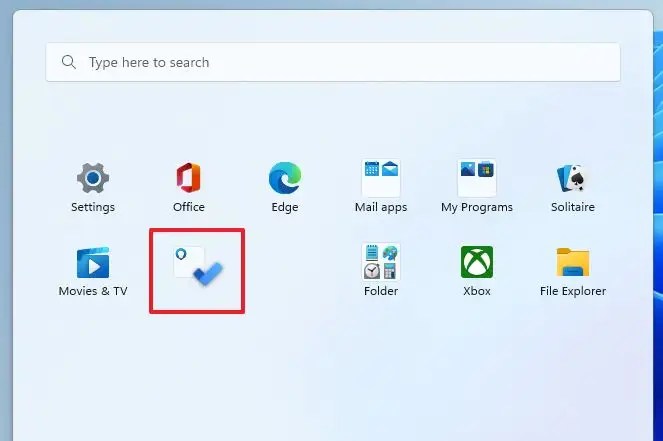
- Versleep andere apps om ze aan de map toe te voegen.
- Klik op een map om deze te openen en de app te openen.
Na het voltooien van de stappen wordt er een app-map gemaakt waarin u een voorbeeld van de eerste 4 pictogrammen van de groep kunt bekijken.
2. Hernoem de map
Volg deze stappen om de naam van een map in Start te wijzigen:
- Start openen .
- Klik op de map Apps.
- Klik op de optie Naam bewerken .
- Controleer de mapnaam en druk op Enter .
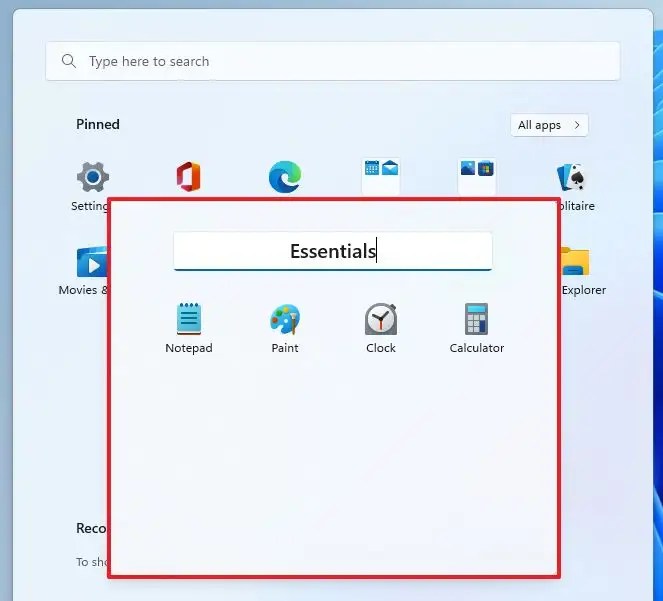
Na het voltooien van de stappen, wordt de nieuwe naam van de vastgezette sectie weergegeven in de map.
3. Map verwijderen
Volg deze stappen om een map uit Start te verwijderen:
- Start openen .
- Klik op de map Apps.
- Sleep elke app uit de map en zet deze neer.
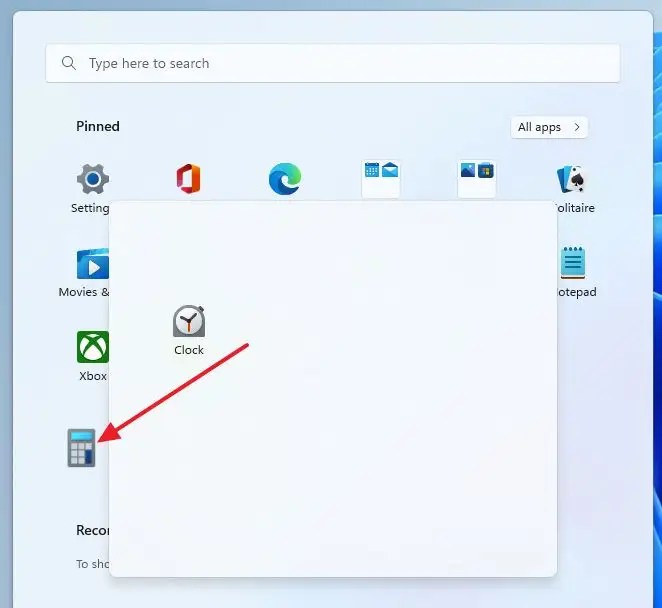
Na het voltooien van de stappen wordt de map automatisch verwijderd uit het menu Start.
Hierboven hebben we gezien hoe u een Start Menu-map kunt maken in Windows 11. We hopen dat deze informatie u heeft geholpen te vinden wat u zoekt.