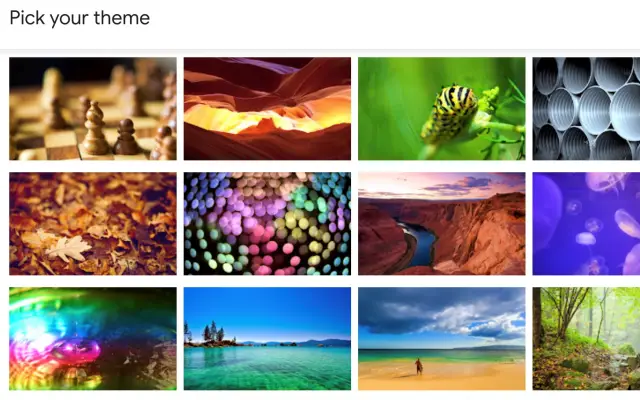Dit artikel is een installatiehandleiding met schermafbeeldingen voor degenen onder u die op zoek zijn naar een manier om foto’s toe te voegen aan uw Gmail-thema.
Als je een foto wilt toevoegen aan je Gmail-thema, zorg je ervoor dat de foto in je Google Foto’s-bibliotheek staat. Door integratie met verschillende Google-services heeft Gmail toegang tot Google Foto’s en kunnen gebruikers hun favoriete achtergrond kiezen.
Hoe u uw Gmail-thema kunt aanpassen met foto’s
De Gmail-webclient heeft de afgelopen jaren enkele veranderingen ondergaan. Onlangs heeft de gebruikersinterface aanzienlijke wijzigingen ondergaan om Chat, Spaces en Meet beter te integreren.
Aanpassing is iets waar we niet vaak aan denken als we het hebben over e-mailclients, maar Gmail biedt je een heleboel opties om het je eigen te maken. Dit is vooral handig als u veel tijd besteedt aan het gebruik van Gmail op internet en de reguliere thema’s niets voor u zijn. Gezien het grote leesvenster in het midden van het scherm zul je natuurlijk niet veel van je favoriete achtergronden zien. Dit kan het doel voor sommige mensen verminderen, maar anderen zullen het goed genoeg vinden.
Google biedt nu tientallen foto’s in een paar categorieën, waaronder uitgelichte afbeeldingen, effen kleuren en coole tekenfilms. Je hebt natuurlijk altijd de mogelijkheid om het standaardthema te gebruiken voor zowel donkere als lichte modi. Maar wat als u een foto wilt toevoegen en deze als achtergrond voor uw Gmail-thema wilt gebruiken? Alleen via integratie met Google Foto’s.
Gebruik Google Foto’s als je Gmail-achtergrond
Als u Gmail op internet opent en Alle thema’s bekijken selecteert in Instellingen, ziet u onderaan een optie Mijn foto’s. Je kunt je Google Foto’s-album hier vinden.
Gelukkig kun je, net als in Foto’s, verschillende trefwoorden gebruiken om precies aan te geven waarnaar je op zoek bent. Voeg de namen van mensen, huisdieren, voorwerpen of plaatsen toe. Selecteer gewoon de albums en/of foto’s die u wilt gebruiken en klik om toe te passen.
Onderaan zie je 3 extra opties. De eerste is een tekstachtergrond waarmee u kunt kiezen tussen een lichte of donkere tekstachtergrond. De tweede is een vignet waarmee je hoeken donkerder of lichter kunt maken met een vigneteffect. Ten slotte kunt u de achtergrondonscherpte aanpassen met de optie Vervagen.
Kortom, om een aangepaste Gmail-achtergrond te krijgen, moet je deze eerst uploaden naar Google Foto’s. Ga vervolgens naar Gmail > Instellingen > Alle thema’s bekijken > Mijn foto’s en gebruik Zoeken om die foto te vinden of uit je albums te selecteren.
Hier leest u hoe u foto’s aan uw Gmail-thema kunt toevoegen. We hopen dat deze informatie u heeft geholpen bij het oplossen van uw probleem.