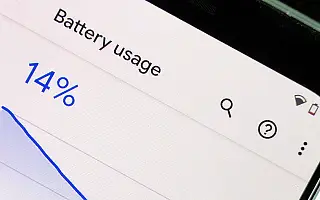Levensduur van de batterij is een van de belangrijkste kenmerken in de moderne smartphonemarkt. Om het maximale uit een grotere batterij te halen, willen gebruikers beter inzicht in softwareaspecten, optimalisaties en batterijverbruik per app. Daarom wordt elke Android-skin geleverd met gedetailleerde batterijstatistieken.
Sommige gebruikers melden echter dat er geen gegevens over het batterijgebruik beschikbaar zijn. Dat gezegd hebbende, lijken de batterijstatistieken, het gebruik per app, grafieken en geschatte tijd om de een of andere reden niet meer te worden bijgewerkt.
Hieronder deel ik hoe u gegevens over het batterijgebruik kunt herstellen die niet beschikbaar zijn op Android. Blijf scrollen om het te bekijken.
Waarom worden mijn gegevens over het batterijgebruik niet weergegeven op Android?
Als uw batterijgebruiksgegevens niet worden weergegeven op Android, zijn hier een paar dingen die u kunt vermoeden:
- Een systeemupdate heeft de functionaliteit verbroken en kan worden verholpen door Device Health Services opnieuw in te stellen.
- Er is een bug in een andere essentiële systeemservice die de neiging heeft om batterijgebruiksgegevens te gebruiken.
- Nieuwere Android-versie conflicteert met oudere versie. Fabrieksreset wordt aanbevolen.
Er zijn verschillende oplossingen voor dit probleem, dus bekijk ze hieronder.
1. Start je apparaat opnieuw op
Vooral voor het vernieuwen van de ingebouwde systeemservices moet het apparaat soms opnieuw worden opgestart. Stel in dit geval de Device Health-service opnieuw in, die het batterijgebruik bijhoudt en grafieken en gedetailleerde verbruikspercentages biedt.
Als opnieuw opstarten niet werkt, zal de volgende stap hoogstwaarschijnlijk het probleem oplossen waarmee u wordt geconfronteerd.
2. Gegevens wissen uit Device Health Services
Sommige goed geïnformeerde gebruikers hebben een oplossing gevonden voor hun probleem met de batterijgebruiksstatistieken. Ze suggereren dat het wissen van de gegevens van Device Health Services het probleem volledig zal oplossen en algemene batterijgebruiksstatistieken zal krijgen na de volgende lading.
Samsung-gebruikers moeten ook gegevens verwijderen uit de Samsung Device Health Manager-service. Start het apparaat vervolgens opnieuw op en laad het op en het toont alle metingen zoals voorheen.
Dit is wat u moet doen:
- Instellingen openen .
- Selecteer Apps .
- Tik op het menu met drie stippen of het vervolgkeuzemenu Mijn apps en selecteer Systeem-apps weergeven .
- Zoek Device Health Services en open de app.
- Selecteer Opslag .
- Tik op Gegevens wissen of Opslag beheren > Alle gegevens wissen .
- Doe hetzelfde voor Samsung Device Health Manager .
- Start uw apparaat opnieuw op en zie de verbetering. Normaal gesproken zal het apparaat de volgende keer dat het volledig is opgeladen het batterijgebruik weergeven.
3. Verwijder updates van Device Health Services
Als u niet genoeg wisgegevens hebt, kunt u de update altijd verwijderen via de defecte systeemservice. In dit geval moet u de update van Device Health Services verwijderen en de fabriekswaarden herstellen.
Ga als volgt te werk om updates van Device Health Services te verwijderen:
- Ga nogmaals naar Instellingen > Apps en schakel Systeem-apps weergeven in .
- Open de Device Health-service .
- Tik op het menu met drie stippen en selecteer Updates verwijderen .
- Controleer uw apparaat en start opnieuw.
Als er geen gegevens over het batterijgebruik beschikbaar zijn na het uitvoeren van de vorige stappen, probeer dan de firmware bij te werken.
4. Update de firmware
Het probleem lijkt te zijn opgetreden na een systeemupdate voor Samsung-gebruikers en het is niet onverwacht dat Samsung het probleem in de loop van de tijd heeft aangepakt. Daarom is het belangrijk om uw apparaat up-to-date te houden voor optimale prestaties en een bugvrije ervaring. Updates worden meestal automatisch beheerd, maar u kunt ook controleren op updates en deze handmatig installeren.
U kunt als volgt controleren op updates op uw Samsung-apparaat.
- Instellingen openen .
- Tik op Software-update .
- Selecteer Downloaden en installeren .
- Download en installeer updates, indien beschikbaar .
5. Zet je apparaat terug naar de fabrieksinstellingen
Uiteindelijk, als niets werkt, kunt u de batterij opnieuw kalibreren of de fabrieksinstellingen herstellen. Het is altijd aan te raden om na een grote Android-update een fabrieksreset uit te voeren.
Dit kan tijdrovend zijn, vooral als je veel dingen opnieuw moet configureren en veel apps met aanmeldingsopties.
Hierboven hebben we gekeken naar het oplossen van batterijgebruiksgegevens die niet beschikbaar zijn op Android. We hopen dat deze informatie u heeft geholpen bij het oplossen van het probleem.