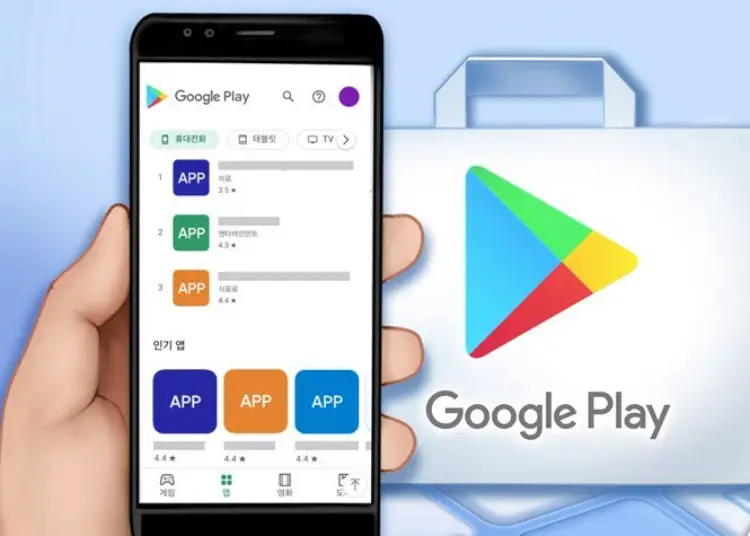Betalen via Google Play voor apps en games is meestal kinderspel. Dit geldt voor aankopen in deze apps en games, dus alle transacties worden beheerd door Google Play (en Google Pay). Sommige gebruikers krijgen echter steeds de foutmelding ‘Google Play-bestelling geweigerd’ of ‘Kan transactie niet voltooien’ tijdens het doen van aankopen.
Hieronder delen we hoe u de Google Play-betalingsfout kunt oplossen. Blijf scrollen om erachter te komen.
Waarom wordt mijn Google Play-bestelling geweigerd?
1. Gebrek aan geld
Zorg ervoor dat u genoeg geld op uw Google Play-saldo of debet-/creditcard heeft voordat u iets anders doet. Als u in-app-aankopen doet (bijvoorbeeld gametransacties), moet u rekening houden met belastingen. Exacte totalen variëren per regio en land. Probeer het opnieuw als u zeker weet dat u genoeg geld heeft om de aankoop te doen.
Als u voldoende saldo heeft en uw Google Play-saldo blijft afnemen, gaat u verder met de volgende stap.
2. Controleer of debet- of creditcards worden ondersteund
Over het algemeen worden alle betaalpassen en creditcards met online betalingsmogelijkheden ondersteund op Google Play (d.w.z. Google Pay). Maar niet allemaal, dus houd daar rekening mee. Maar er zijn ook lokale problemen.
Alleen betaalpassen en creditcards die zijn uitgegeven in dezelfde regio als ingesteld in de Play Store, kunnen worden gebruikt. En dit is niet te veranderen. Dit is nog een reden waarom betalingen op uw telefoon niet binnenkomen. U kunt altijd een andere kaart gebruiken of wachten tot de Play Store uw regio automatisch wijzigt. Dit geldt natuurlijk ook als u naar een ander land verhuist.
3. Wijzig betaalmethode
Sommige gebruikers stellen voor om uw betaalmethode te wijzigen in de Play Store-instellingen of Google Pay. Ook ondersteunen niet alle apps PayPal en vergelijkbare services voor in-game aankopen. Dus het veranderen van je betaalmethode kan hier helpen.
Uw betaalmethode op Google Play wijzigen:
- Open de Play Store .
- Tik op het Google-accountpictogram in de rechterbovenhoek .
- Selecteer Betalingen en abonnementen in het contextmenu .
- Betaalmethoden openen .
- Open Meer betalingsinstellingen . Alle beschikbare betaalmethoden worden weergegeven, inclusief kaarten.
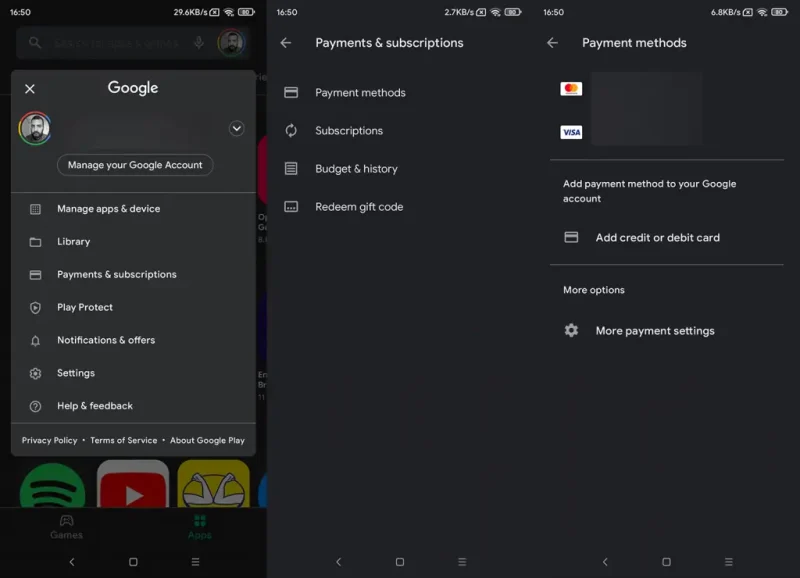
- Tik op Kaart verwijderen om de betaalmethode te verwijderen .
- Start vervolgens uw apparaat opnieuw op en voeg uw betaalmethode opnieuw toe .
U kunt een kaart niet verwijderen als u een lopend abonnement heeft en dit de enige kaart is. U moet nog een betaalmethode toevoegen en vervolgens de huidige kaart verwijderen.
4. Neem contact op met uw bank of kaartuitgever
Als u ten slotte nog steeds de foutmelding ‘Kan transactie niet voltooien’ of ‘Bestelling geweigerd’ krijgt op Google Play, neemt u contact op met uw bank of kaartuitgever. In sommige gevallen kunnen banken uit voorzorg bepaalde frequente betalingen blokkeren. Hoewel het zeldzaam is, kan contact opnemen helpen.
Als dat niet helpt, moet je contact met ons opnemen via Play Store > Account > Help en feedback. Als in-app-aankopen zonder aanwijsbare reden blijven mislukken, kunt u ook contact opnemen met de app-ontwikkelaar.
Zo hebben we gekeken hoe we Google Play-betalingsfouten kunnen oplossen (bestelling geweigerd, transactie kan niet worden voltooid). We hopen dat deze informatie u heeft geholpen bij het oplossen van uw probleem.