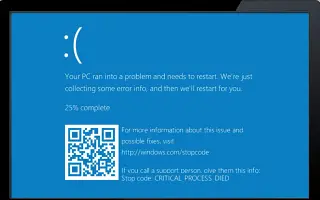Dit artikel is een installatiehandleiding met enkele handige schermafbeeldingen over het uitschakelen van het genereren van crashdumps in Windows 10.
Als u Windows 10 gebruikt, weet u dat het besturingssysteem veel bugs en fouten bevat. Windows-gebruikers komen bijvoorbeeld vaak BSOD-fouten, zwart-schermfouten, stuurprogrammafouten, enz. tegen.
Telkens wanneer Windows 10 een fatale fout detecteert, wordt een dumpbestand gemaakt en worden specifieke acties ondernomen om de fout op te lossen. In de meeste gevallen lost Windows 10 het probleem niet op, maar u kunt het dumpbestand gebruiken dat Windows 10 genereert voor het oplossen van problemen.
Wat is een crashdumpbestand?
Een crashdumpbestand is een bestandsindeling die automatisch wordt gemaakt wanneer een BSoD op een systeem optreedt, algemeen bekend als een ‘stopfout’, ‘systeemfout’ of ‘bugcontrole’.
Deze crashdumpbestanden kunnen ontwikkelaars helpen bij het oplossen van BSOD of onbekende systeemfouten. Als je een probleem hebt met de BSOD, kun je de ontwikkelaar een crashdump-bestand sturen om de fout op te lossen.
Hoewel crashdumpbestanden nuttig zijn, kunnen ze veel ruimte op de harde schijf verspillen. Dus als u geen crashdumpbestanden gebruikt, kunt u het maken van crashdumpbestanden het beste uitschakelen in Windows 10.
Hieronder wordt uitgelegd hoe u het genereren van crashdumps in Windows 10 kunt uitschakelen. Blijf scrollen om het te bekijken.
Het maken van crashdumpbestanden uitschakelen in Windows 10
Het maken van crashdumpbestanden in Windows 10 uitschakelen is heel eenvoudig.
Belangrijk: Windows 10 wist automatisch crashdumpbestanden wanneer de HDD-ruimte beperkt is. Opslagzin moet zijn ingeschakeld om crashdumps te wissen.
- Klik eerst op de Windows 10 Start-knop en selecteer Instellingen .
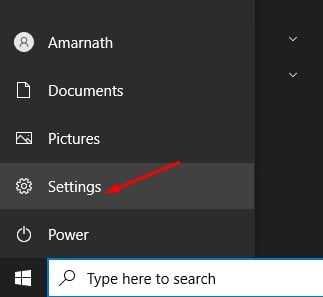
- Klik in de app Instellingen op Systeemopties .
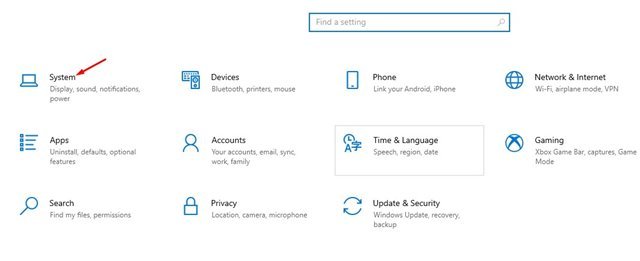
- Klik nu op de info -optie in het linkerdeelvenster .
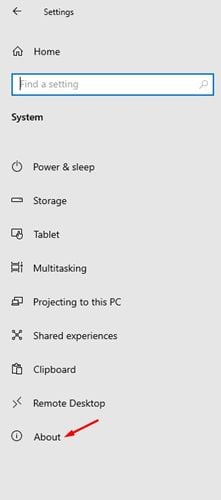
- Klik in het rechterdeelvenster op Geavanceerde systeeminstellingen zoals hieronder weergegeven .
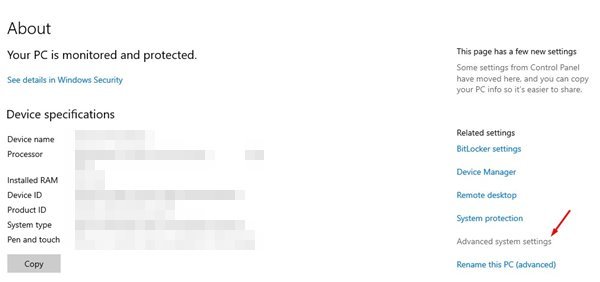
- Klik nu op het tabblad Geavanceerd op de pagina met systeemeigenschappen .
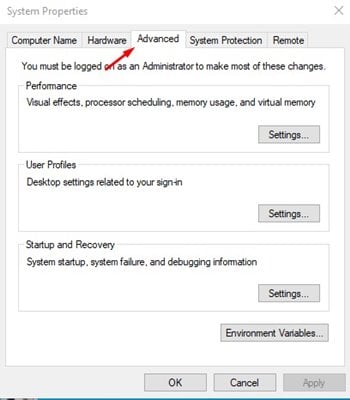
- Klik op de knop Instellingen onder Opstarten en herstellen .
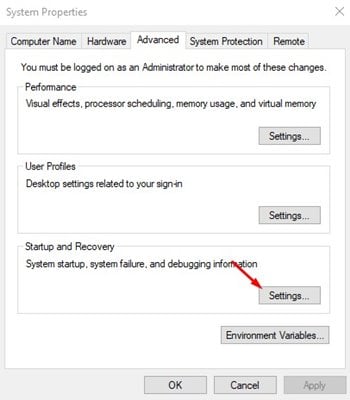
- Gebruik op de volgende pagina, onder Foutopsporingsinformatie schrijven, het vervolgkeuzemenu en selecteer de optie (Geen) . Als u klaar bent, klikt u op de knop OK .
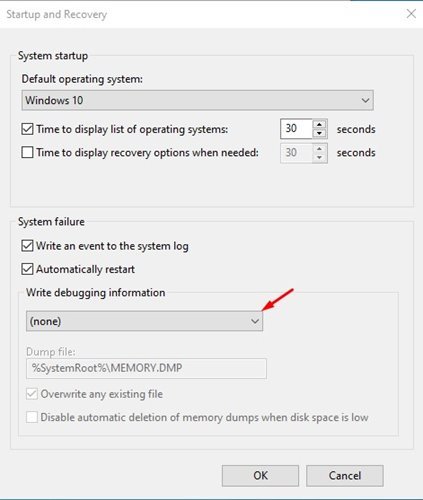
De installatie is voltooid. Als u van gedachten verandert, kunt u de wijzigingen zelfs ongedaan maken.
Hierboven hebben we gekeken hoe u het genereren van crashdumps in Windows 10 kunt uitschakelen. We hopen dat deze informatie u heeft geholpen te vinden wat u zoekt.