Dit artikel is een installatiehandleiding met schermafbeeldingen die u kunnen helpen bij het verwijderen van uw accountprofiel op Netflix.
Iedereen weet dat je op Netflix meerdere profielen aan één account kunt toevoegen. Verschillende prijzen en opties stellen u in staat om de profielen gelijktijdig of afzonderlijk te gebruiken. Hoe dan ook, het profiel van Netflix is de regel. Bovendien zijn ze verrassend eenvoudig te maken.
Profielverwijdering is echter geen onderwerp dat vaak wordt besproken op Netflix. Dit is een zelden gebruikte functie en een veel minder voor de hand liggende functie. Hier leest u hoe u uw profiel van uw Netflix-account kunt verwijderen met uw smartphone, tablet of computer.
Hieronder vind je instructies voor het verwijderen van je accountprofiel op Netflix. Blijf scrollen om het te bekijken.
Hoe u uw Netflix-profiel van uw iOS- of Android-apparaat kunt verwijderen
We zijn gewend om alles op kleine schermen te doen. Wanneer je de Netflix-app gebruikt om je favoriete tv-programma’s te bekijken of om instellingen voor gebruiksgemak te openen, wil je misschien meer weten over hoe je je Netflix-profiel van je telefoon/tablet kunt verwijderen.
1. iOS
Het verwijderen van een profiel met behulp van de iOS-applicatie is eigenlijk heel eenvoudig. U kunt geen ouderlijk toezicht instellen of grote wijzigingen aanbrengen in uw account, maar u kunt de app gebruiken om uw profiel te verwijderen. Open de Netflix-app en volg deze stappen om je profiel van je iPhone of iPad te verwijderen.
- Wanneer je Netflix voor het eerst opent, bevat het hoofdscherm dat verschijnt bewerkingsopties . Tik erop en er verschijnt een potloodpictogram op je profiel.
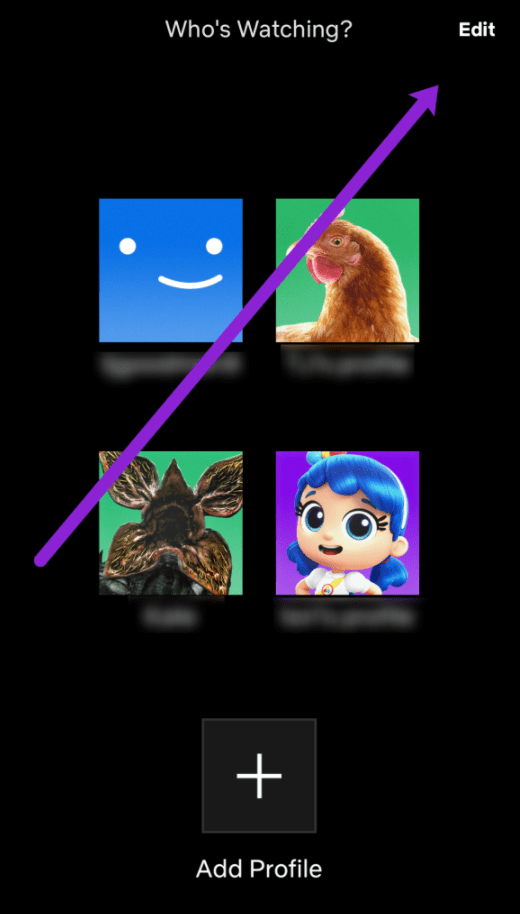
- Wanneer het potloodpictogram verschijnt, kun je op het profiel tikken om verder te gaan en het te verwijderen.
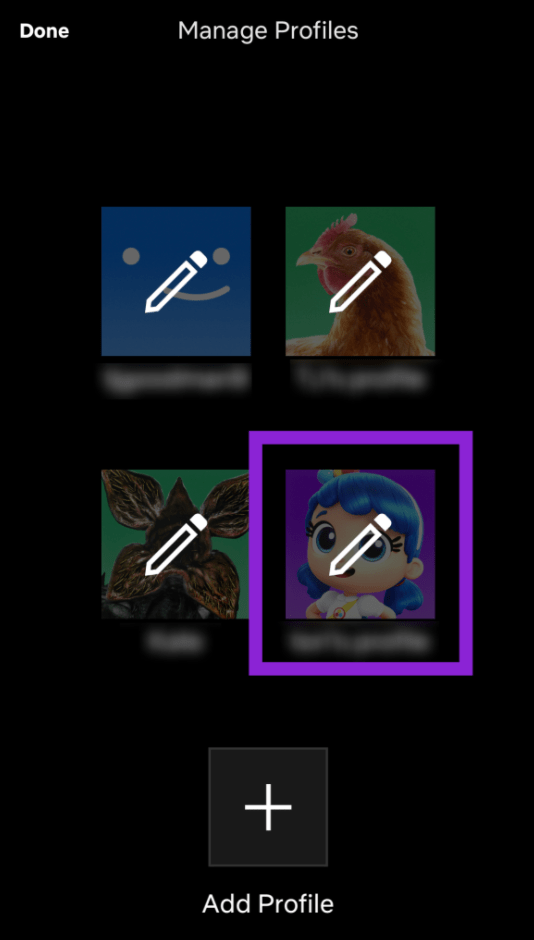
- Tik op het profiel dat je wilt verwijderen en tik op Verwijderen.
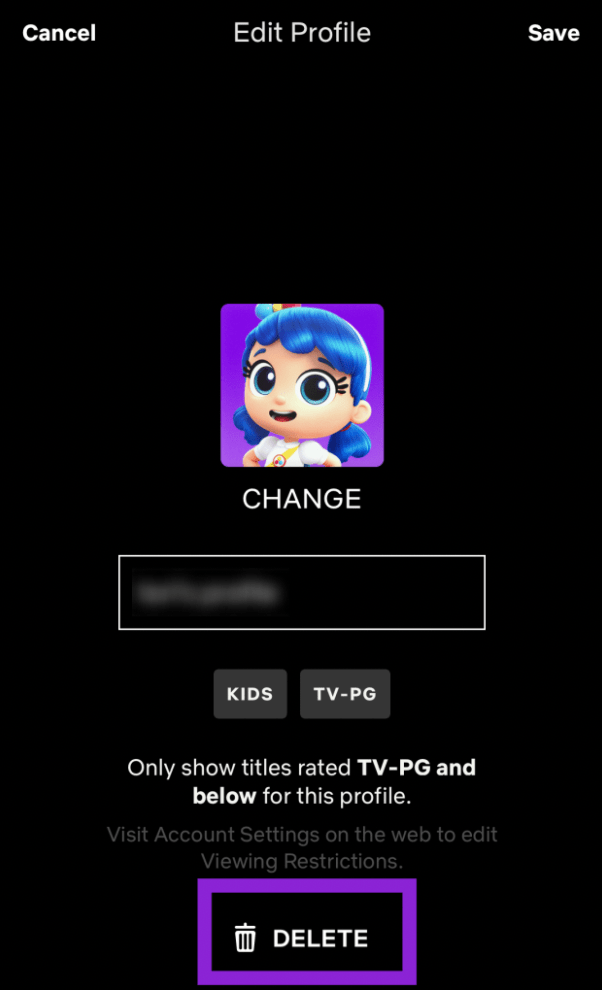
- Klik op Verwijderen en er verschijnt een pop-upvenster waarin u wordt gevraagd of u het profiel wilt verwijderen. Als je klaar bent, bekijk het dan en je profiel en alle inhoud verdwijnen van je Netflix-account.
2. Android
Als je eigenaar bent van een Android-telefoon/-tablet, horen we graag dat je je Netflix-profiel kunt verwijderen via de Netflix-app voor Android. Natuurlijk kunt u ook overschakelen naar de desktopmodus en de browser gebruiken. Maar zelfs als u de app moet downloaden, gaat het gebruik van de app veel sneller.
- Open de Netflix-app op je Android-apparaat en tik op het profielpictogram in de rechterbovenhoek.
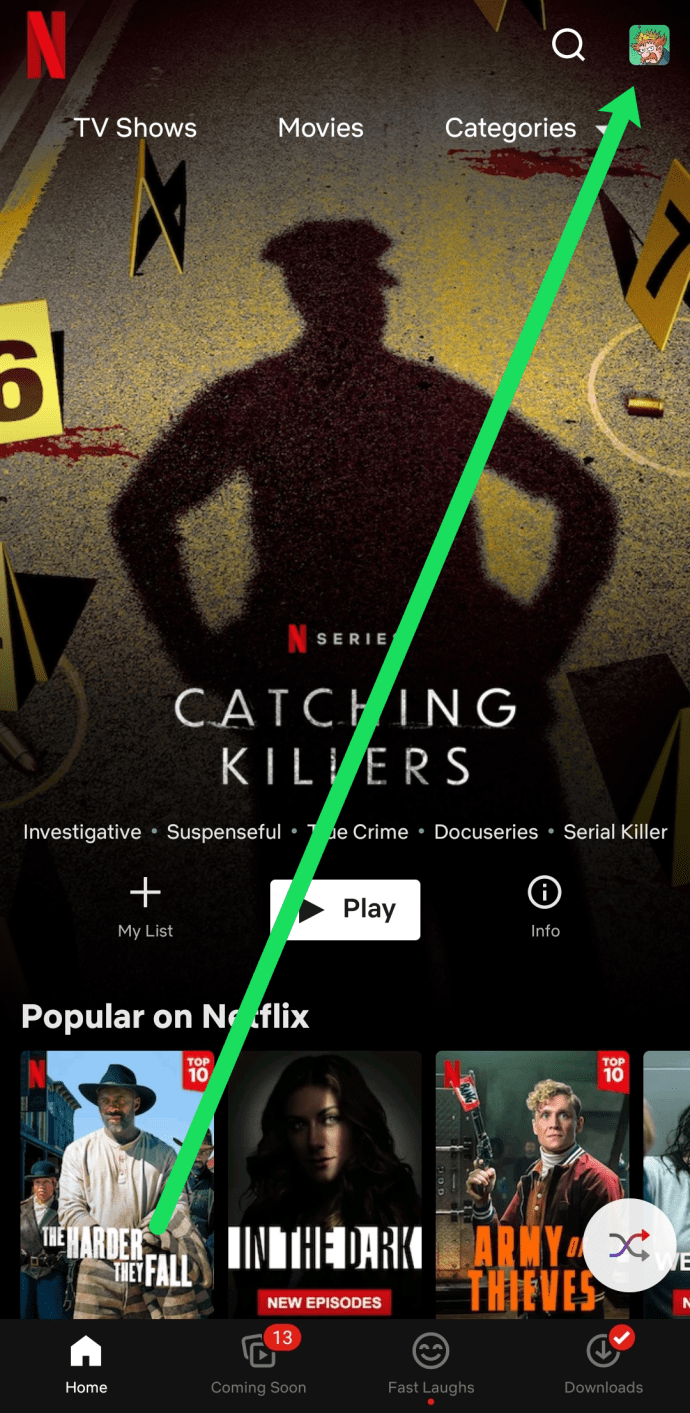
- Tik op Profielen beheren onder Profielen .
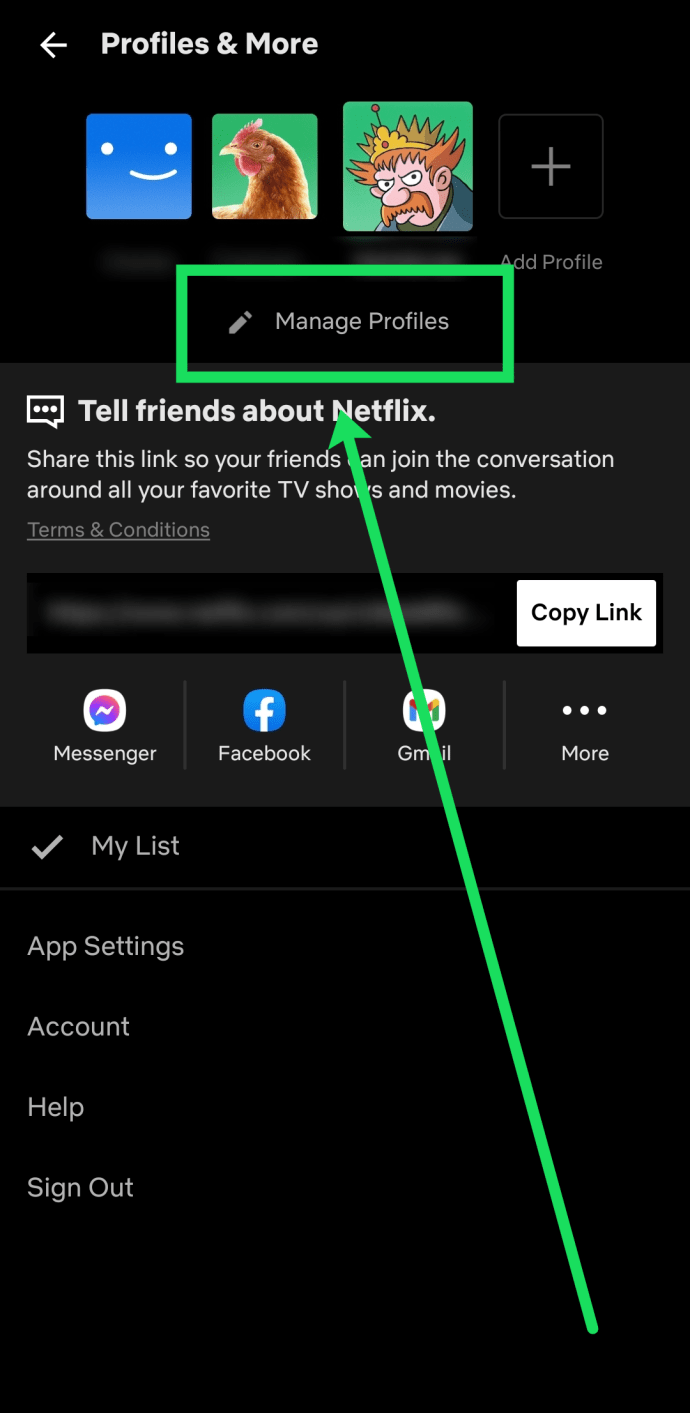
- Selecteer het profiel dat u wilt verwijderen.
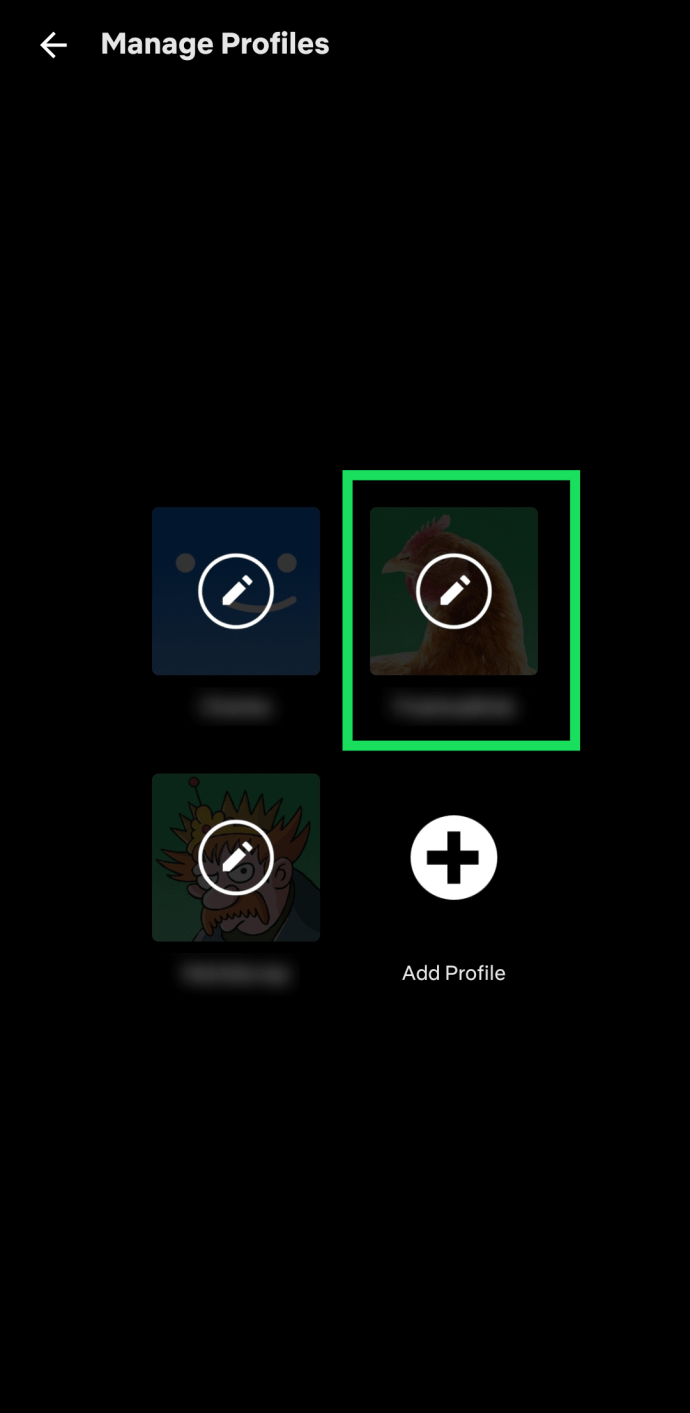
- Tik op Profiel verwijderen . Bevestig vervolgens.
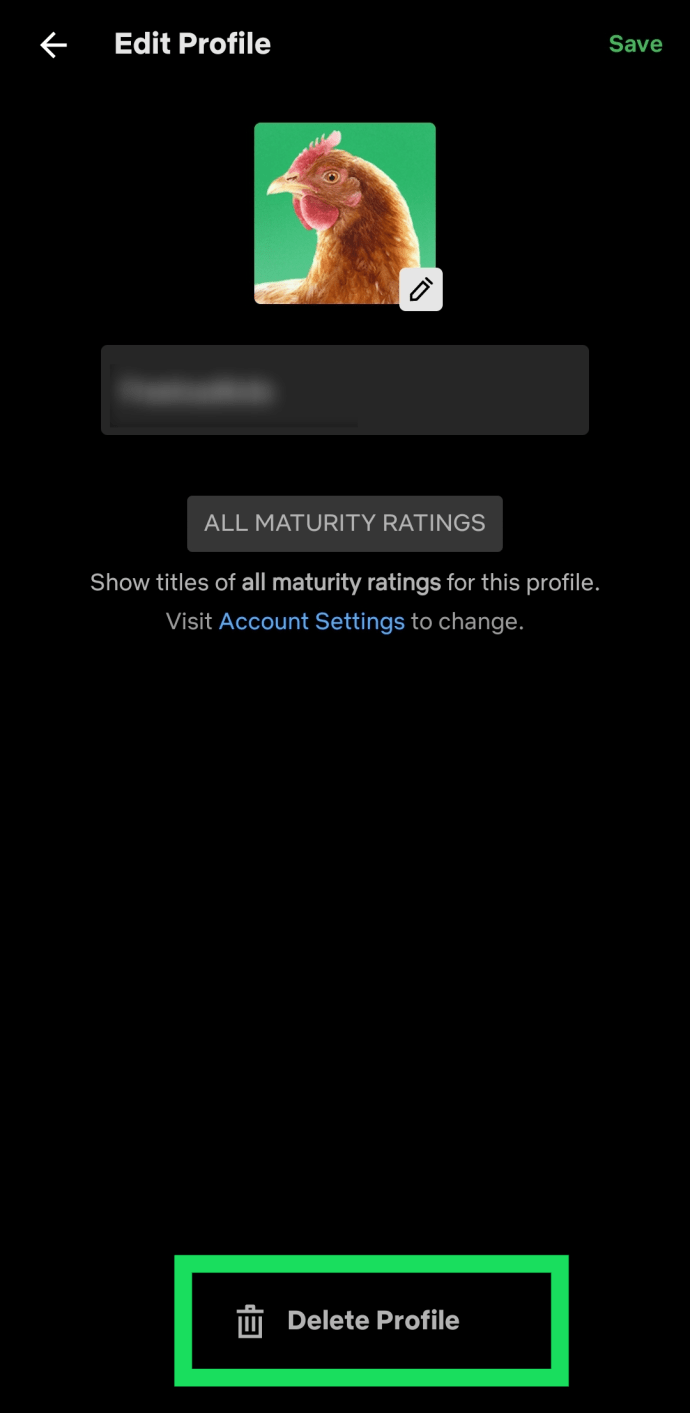
Hoe u uw Netflix-profiel op pc of Mac kunt verwijderen
Of je nu een pc/Mac gebruikt om Netflix te kijken of niet, je kunt deze twee besturingssystemen gebruiken om je profiel te verwijderen.
Ten eerste, of u nu een Mac-gebruiker of een pc-gebruiker bent, de methode is hetzelfde. Dit komt omdat je geen toegang hebt tot de macOS- of Windows-only Netflix-app. Verwijder het gewenste profiel met uw voorkeursbrowser.
Wanneer je klaar bent om je profiel van Netflix te verwijderen, volg je deze stappen:
- NetflixGa naar de website en log in op uw account.
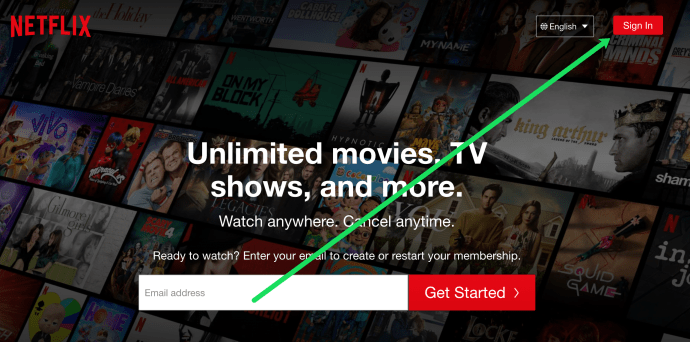
- Klik op Profielen beheren .
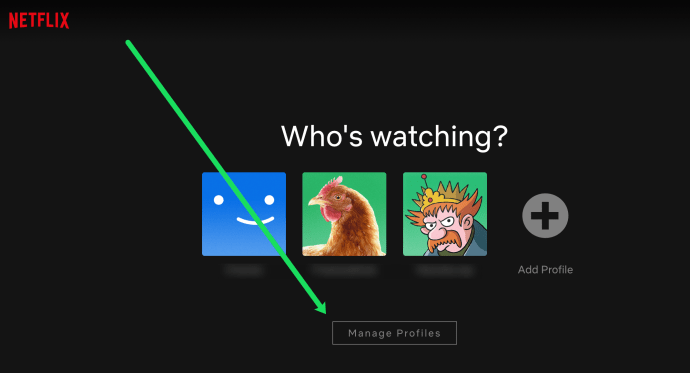
- Klik op het profiel dat u wilt verwijderen.
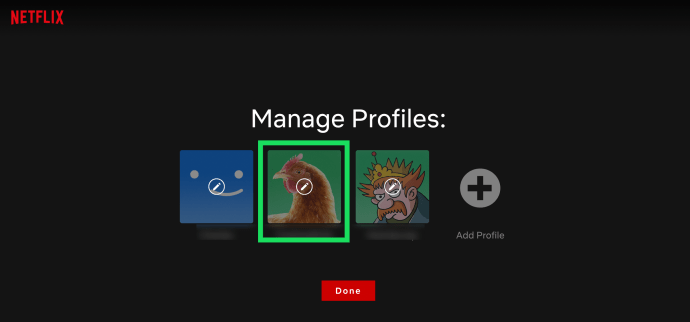
- Klik op Profiel verwijderen . Bevestig vervolgens.
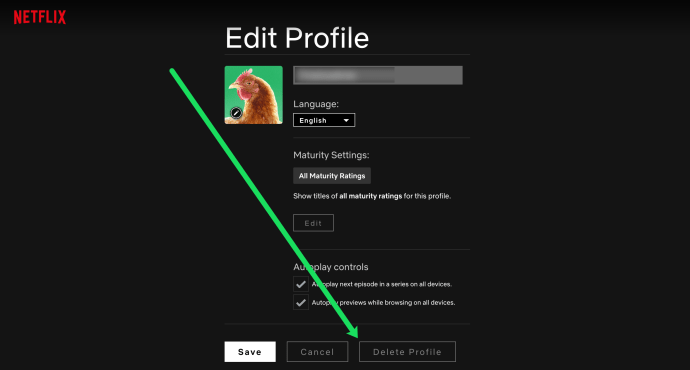
Hoe u uw Netflix-profiel kunt verwijderen van uw streamingapparaat of Smart TV
Veel, zo niet de meeste, Netflix-gebruikers gebruiken streaming-apparaten en smart-tv’s om toegang te krijgen tot hun accounts. Dit is de beste manier om te genieten van de enorme hoeveelheid inhoud die Netflix te bieden heeft. Je kunt dus ook je profiel van je streamingapparaat/tv verwijderen. Gelukkig is deze taak zo eenvoudig dat u geen computer of smartphone/tablet hoeft te gebruiken.
Hoe u een profiel verwijdert, verschilt enigszins, afhankelijk van uw streamingapparaat of tv, maar het is allemaal heel eenvoudig. Hier is een voorbeeld van hoe u dit op een Roku of Apple TV kunt doen. De situatie zou vergelijkbaar moeten zijn met de meeste streaming-apparaten en smart-tv’s.
- Gebruik de afstandsbediening om het profiel te markeren dat u wilt verwijderen en gebruik vervolgens de pijl-omlaag om het potloodpictogram te markeren dat u wilt bewerken.
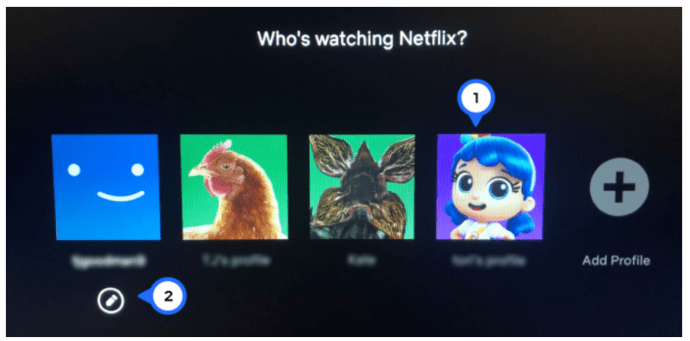
- Druk op en klik op de pijl-omlaag totdat Profiel verwijderen is gemarkeerd.
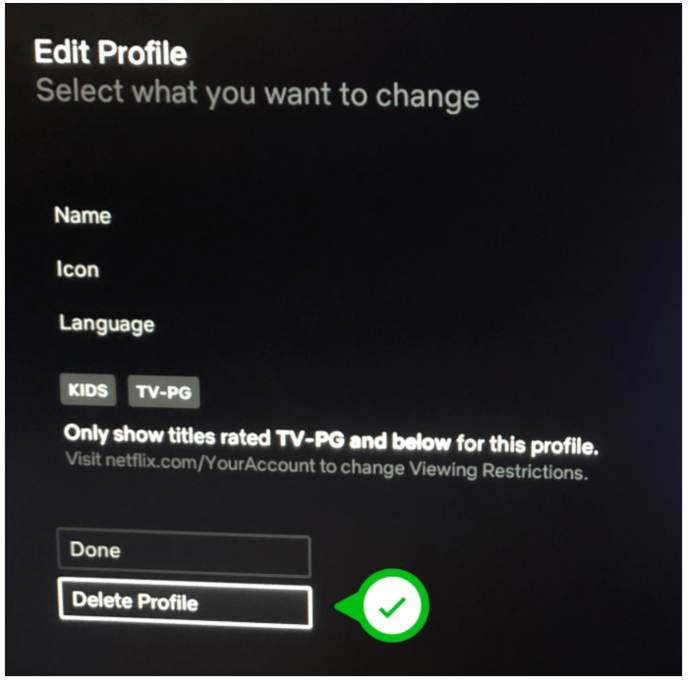
Aanvullende veelgestelde vragen
Hier volgen enkele aanvullende tips om u te helpen uw Netflix-account te beheren.
1. Worden mijn profiel en de informatie permanent verwijderd?
Wanneer u een profiel van Netflix verwijdert, wordt alle informatie die aan dat profiel is gekoppeld, verwijderd. Dit omvat uw favoriete programma’s, voorkeuren en meer. U kunt contact opnemen met Netflix en vragen of uw verwijderde profiel kan worden hersteld, maar het is mogelijk dat u dit niet kunt doen.
Als u uw account echter verwijdert en de komende 10 maanden niet opnieuw opent, wordt alle informatie, inclusief uw profiel, permanent verwijderd. U kunt verzoeken dat deze informatie eerder wordt verwijderd door een e-mail te sturen naar privacy@netflix.com .
2. Ik kan een van mijn Netflix-profielen niet verwijderen.
Je hebt misschien gemerkt dat je profiel samen met jou is gemaakt toen je je Netflix-account aanmaakte. Dit is het standaardprofiel voor accounts die niet kunnen worden verwijderd. U kunt uw naam wijzigen, uw taal wijzigen, uw beoordeling bewerken en andere aanpassingen maken, maar u kunt deze niet verwijderen. In plaats daarvan raden we aan de instellingen te hernoemen en te wijzigen.
Het hoofdprofiel is het enige dat nog in uw account staat en u moet uw account verwijderen om ze allemaal te verwijderen. Helaas zullen al je profielen verdwijnen en moet je een nieuw account aanmaken. Als u besluit uw volledige account te verwijderen, moet u een nieuw account maken met een ander e-mailadres (binnen 10 maanden na het verwijderen van het account).
U moet de desktopversie van uw browser gebruiken om uw account te verwijderen. Het principe is in ieder geval hetzelfde.
Hiervoor moet je eerst je huidige lidmaatschap opzeggen.
- Ga naar je profielpictogram op Netflix.com in de rechterbovenhoek van je scherm .
- Selecteer Account in het vervolgkeuzemenu .
- Selecteer vervolgens Lidmaatschap opzeggen . Selecteer Annuleren Gereed om te bevestigen. Als je het nog 10 maanden laat staan, wordt je account verwijderd. Als je haast hebt, stuur dan je verzoek naar privacy@netflix.com , zoals eerder vermeld.
Hiermee worden al je profielen permanent verwijderd.
3. Zal het verwijderen van mijn profiel mijn account verpesten?
Wanneer u een profiel verwijdert, verwijdert u alleen dat profiel. Ja, dit omvat alle personalisatie en personalisatie. Het verwijderen van je profiel zal je Netflix-account echter niet verpesten. Dit is de reden waarom er één standaardprofiel is dat niet kan worden verwijderd met behulp van de hierboven genoemde methoden. De enige manier om het te verwijderen is via het accountverwijderingsproces.
Zo kun je zonder zorgen profielen verwijderen die je niet meer nodig hebt. Je kunt op elk moment een nieuw profiel maken terwijl je Netflix gebruikt.
4. Hoeveel profielen kan ik toevoegen?
Als je een apparaat hebt dat na 2013 is geproduceerd, kun je maximaal 5 profielen toevoegen op Netflix. Toch kun je, afhankelijk van je abonnement, Netflix tegelijkertijd op meer schermen per profiel gebruiken.
Met een basisabonnement kijk je Netflix op één scherm per profiel. Het standaard abonnement heeft twee verschillende schermen. Tot slot kun je met het premium abonnement Netflix kijken op 4 verschillende schermen per profiel.
Uw Netflix-profiel verwijderen
Het verwijderen van je Netflix-profiel is heel eenvoudig en duidelijk. U kunt echter nieuwe profielen toevoegen met de iOS-app, maar u kunt geen profielen verwijderen. Het enige dat u op iOS kunt doen, is de desktopversie van de Netflix-website gebruiken. Het verwijderen van profielen is volledig beschikbaar op Android-apparaten, pc’s, Macs, streaming-apparaten en smart-tv’s en is heel eenvoudig.
Hierboven hebben we gekeken hoe je een profiel van je account op Netflix kunt verwijderen. We hopen dat deze informatie u heeft geholpen te vinden wat u zoekt.













