Dit artikel is een installatiehandleiding met enkele handige schermafbeeldingen over het instellen van het vergrendelingsscherm in Windows 11.
Als u Windows 11 gebruikt, ziet u mogelijk een nieuwe stijl van het vergrendelingsscherm dat verschilt van Windows 10. Wanneer uw Windows 11-pc is vergrendeld, ziet u de klok, datum en achtergrondafbeelding. De achtergrondafbeelding wordt dagelijks ververst.
Maar wist u dat u uw vergrendelingsscherm kunt aanpassen om er visueel aantrekkelijker uit te zien? In Windows 11 kunt u uw vergrendelingsscherm in eenvoudige stappen aanpassen.
Hieronder ziet u hoe u het vergrendelingsscherm in Windows 11 instelt. Blijf scrollen om het te bekijken.
Het uiterlijk van het vergrendelscherm van Windows 11 aanpassen
Hieronder delen we een gedetailleerde handleiding over het aanpassen van het vergrendelingsscherm in Windows 11.
- Klik eerst op de Windows 11 Start-knop en selecteer Instellingen .
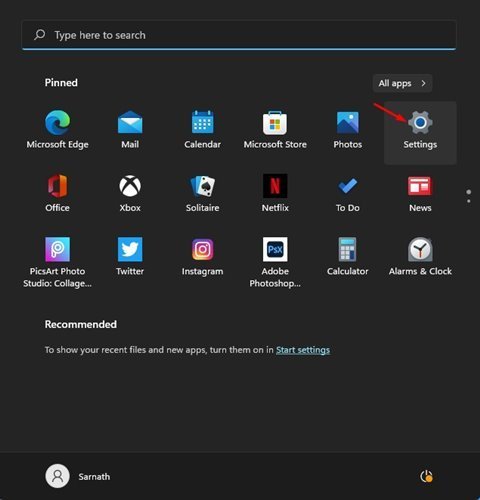
- Klik op de pagina Instellingen op Opties voor personalisatie .
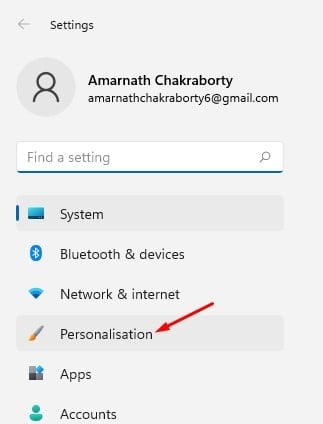
- Klik in het rechterdeelvenster op Vergrendelschermopties .
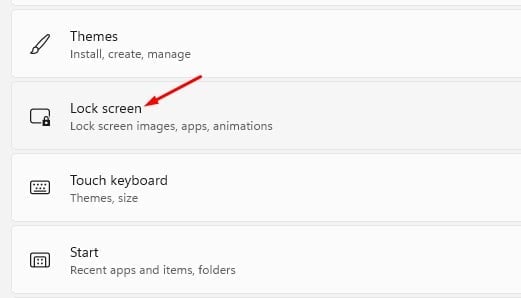
- Kies nu naast Personaliseer je vergrendelingsscherm tussen Windows Spotlight, Foto’s en Diavoorstellingen.
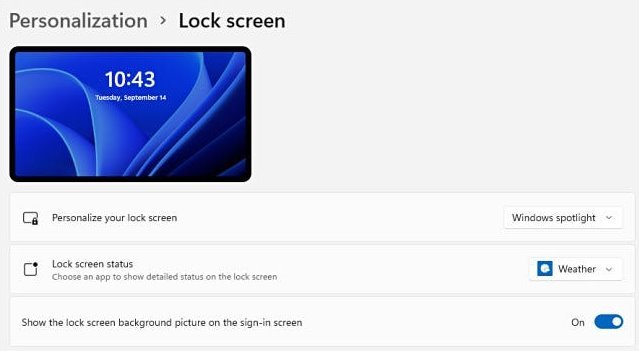
- Als u Diavoorstelling selecteert, moet u op de optie Bladeren door foto’s klikken en de foto selecteren die u wilt instellen als achtergrond voor uw vergrendelscherm.
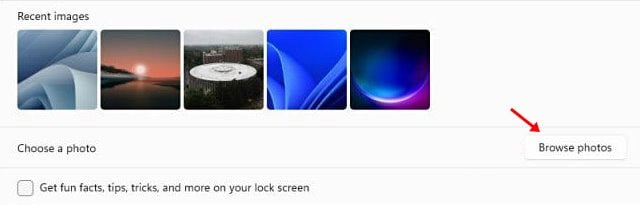
- Activeer de opties die in de onderstaande schermafbeelding worden getoond om leuke weetjes, tips, trucs en meer op je vergrendelingsscherm te zien.

- In Windows 11 kunt u ook kiezen welke apps hun status op het vergrendelscherm willen weergeven . Om een app te selecteren, klik je op de vervolgkeuzepijl achter de status van het vergrendelscherm en selecteer je een app.
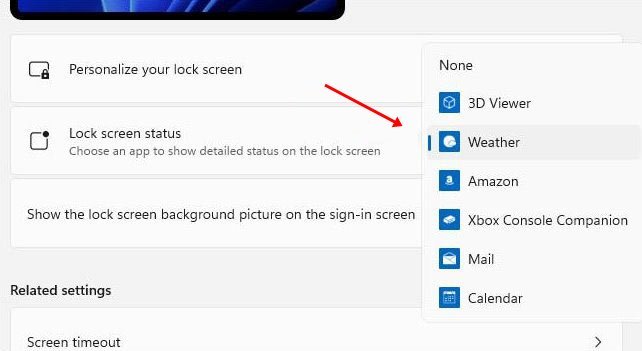
- Om de achtergrondafbeelding op het inlogscherm te verbergen , schakelt u de optie Achtergrondafbeelding vergrendelscherm weergeven op inlogscherm uit .
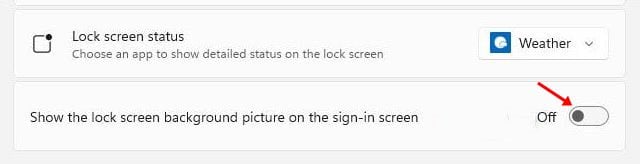
De installatie is voltooid. U kunt nu het nieuwe vergrendelingsscherm van Windows 11 testen door op de Windows-toets + L-knop te drukken.
Hierboven hebben we gekeken hoe u het vergrendelingsscherm in Windows 11 kunt instellen. We hopen dat deze informatie u heeft geholpen te vinden wat u zoekt.













