Dit artikel is een installatiehandleiding met schermafbeeldingen voor degenen die op zoek zijn naar het controleren van het wifi-wachtwoord in Windows 11.
Zodra je je Windows-apparaat verbindt met een wifi-netwerk, wordt het wachtwoord voor dat netwerk automatisch opgeslagen op je apparaat. Daarom hoef je niet elke keer je wachtwoord in te voeren als je verbinding maakt met je oude wifi-netwerk.
Wanneer u uw Windows 11-pc verbindt met wifi, maakt Windows 11 automatisch een nieuw profiel voor uw wifi-netwerk en slaat dit op. Het profiel dat Windows 11 voor een wifi-netwerk maakt, bevat de SSID, het wachtwoord en andere informatie over het wifi-netwerk.
Dus als je het wachtwoord van het wifi-netwerk waarmee je verbonden bent bent vergeten, dan kun je dit eenvoudig terugvinden. Op dezelfde manier kunt u eenvoudig het wachtwoord van het momenteel verbonden wifi-netwerk bekijken in Windows 11.
Hieronder delen we hoe u het wifi-wachtwoord in Windows 11 kunt controleren. Blijf scrollen om het te bekijken.
Het wifi-wachtwoord controleren in Windows 11
In dit artikel zullen we een stapsgewijze handleiding delen over het vinden van een wifi-wachtwoord in Windows 11. Volg de onderstaande stappen om het wachtwoord van het momenteel verbonden wifi-netwerk te bekijken met behulp van Netwerk- en internetopties.
- Klik eerst op het Windows Start-menu en selecteer Instellingen .
- Klik in de app Instellingen op Netwerk- en internetopties .
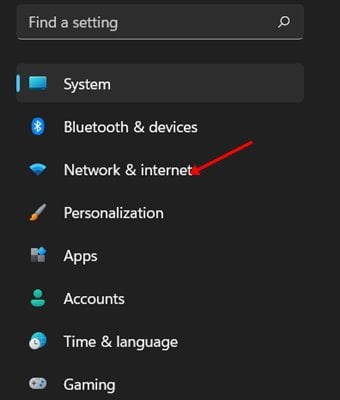
- Klik in het rechterdeelvenster op de optie Geavanceerde netwerkinstellingen.
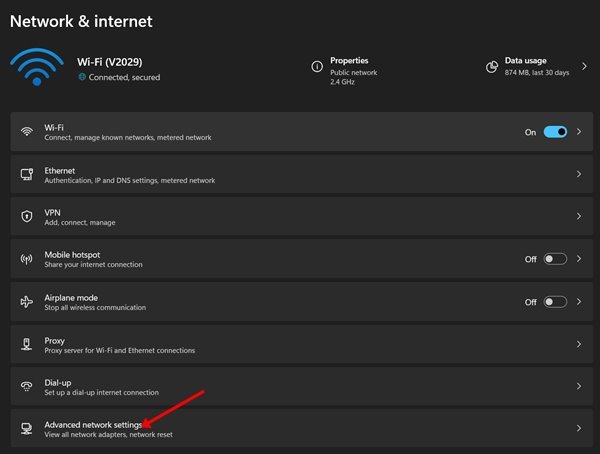
- Klik onder Geavanceerde netwerkinstellingen onder Verwante instellingen op Andere netwerkadapteropties .
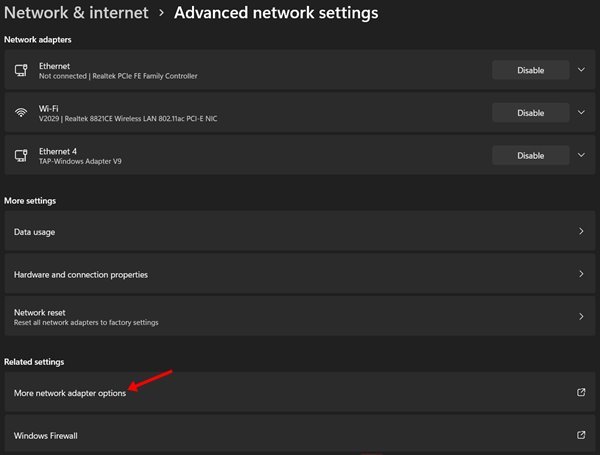
- Hierdoor worden de netwerkverbindingsopties geopend. Klik met de rechtermuisknop op het wifi-pictogram en selecteer ‘ Status ‘.
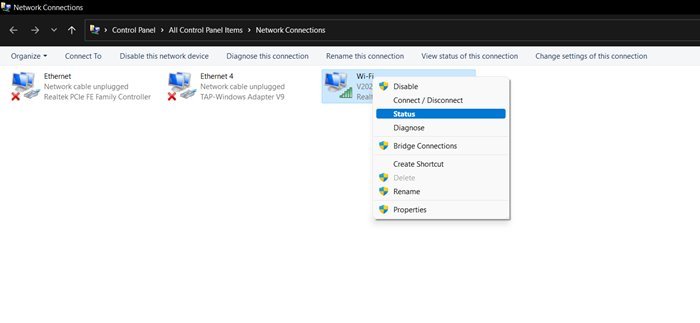
- Klik onder WiFi-status op de optie Draadloze eigenschappen .
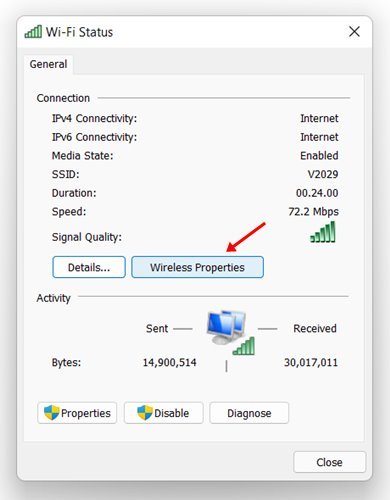
- Klik in de optie voor draadloze netwerkeigenschappen op het tabblad Beveiliging .
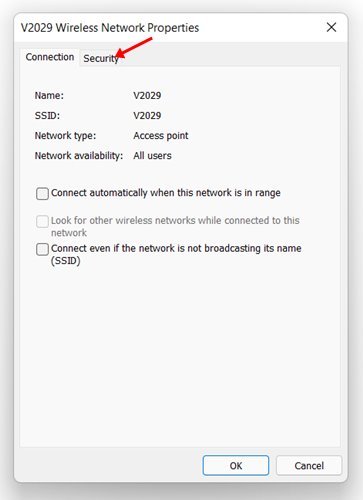
- Selecteer onder Netwerkbeveiligingssleutel de optie ‘Tekens weergeven’ .
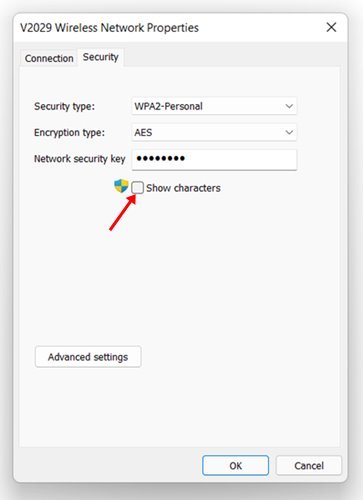
Deze opstelling is voltooid. Zo bekijkt u het wifi-wachtwoord in Windows 11.
Hierboven hebben we gekeken hoe u het wifi-wachtwoord kunt controleren in Windows 11. We hopen dat deze informatie u heeft geholpen te vinden wat u zoekt.













