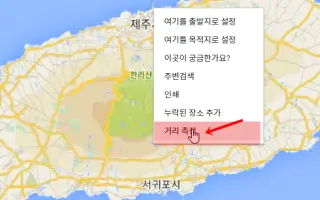Dit artikel is een installatiehandleiding met enkele handige schermafbeeldingen over het meten van afstanden op Google Maps.
Google Maps kan uw beste metgezel zijn, vooral als u nieuw bent in deze stad en niet weet waar u heen moet of waar u moet verblijven. Google Maps geeft u een routebeschrijving, biedt realtime verkeersinformatie en helpt u oriëntatiepunten in de buurt te vinden.
Google Maps biedt ook realtime treintracking, wat erg handig is voor mensen die vaak met de trein reizen. We hebben het over Google Maps omdat recente apps de mogelijkheid hebben om afstanden te meten.
De Google Maps app of website maakt het eenvoudig om de afstand tussen twee of meer vaste locaties te meten. Waarom zou dit handig zijn? Door de exacte afstand tussen twee of meer punten te meten, kunt u tijd besparen als u haast heeft en geen route plant.
Hier leest u hoe u de afstand meet op Google Maps. Blijf scrollen om het te bekijken.
Afstand meten op Google Maps
Dus als u geïnteresseerd bent in het meten van afstand op Google Maps op elk apparaat, leest u de juiste handleiding. In dit artikel delen we een stapsgewijze handleiding voor het meten van afstand in Google Maps voor desktop en mobiel. Laten we het controleren.
1. Meet Google Maps-afstand vanaf pc
Het is heel eenvoudig om de afstand tussen twee of meer punten te meten op Google Maps voor desktop.
- Ten eerste, uw favoriete webbrowser enOpen de Google Maps-website .
- Zoek vervolgens de locatie waar u de afstand wilt meten. Klik met de rechtermuisknop op de plaats waar u het startpunt wilt instellen en selecteer Afstand meten . Dit wordt toegevoegd aan het eerste punt.
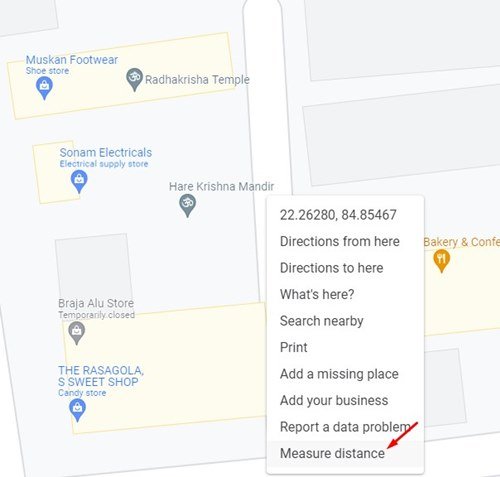
- Om een tweede punt toe te voegen, moet u op de tweede locatie op de kaart klikken.
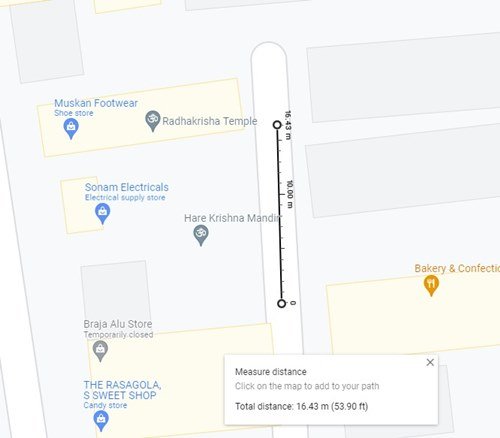
- Google Maps toont de totale afstand onderaan de pagina.
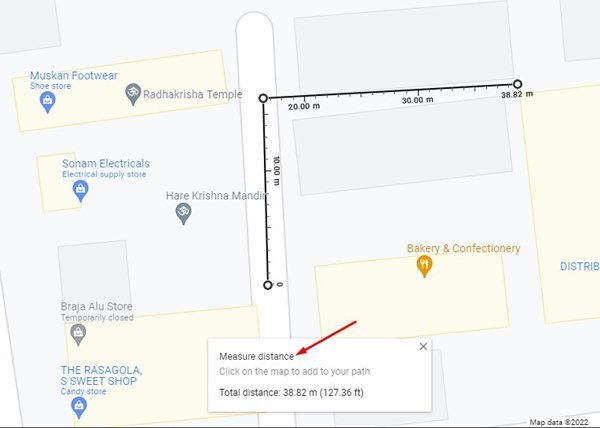
- U kunt meer punten toevoegen door op de locatie te klikken. Na elk nieuw punt geeft Google Maps de afstand weer onder aan het scherm.
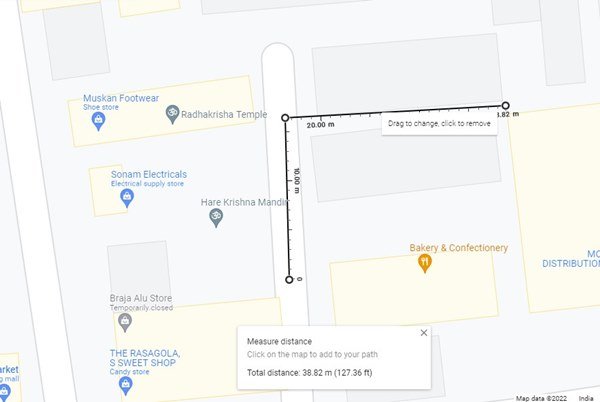
Zo is de opstelling gedaan. Zo worden afstanden gemeten in Google Maps voor desktop.
2. Meet Google Maps-afstand op mobiel
Net als de webversie kunt u de mobiele app van Google Maps gebruiken om de afstand tussen twee of meer punten te meten.
- Voer eerst Google Maps uit op uw smartphone .
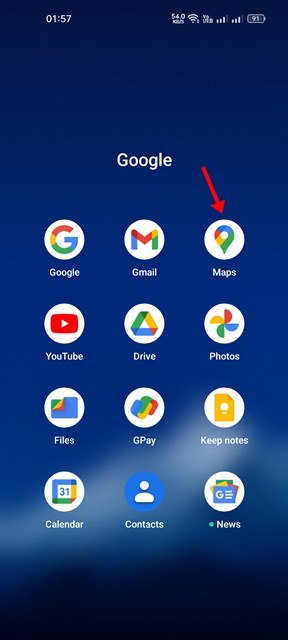
- Ga nu naar de locatie waar je de afstand wilt meten. Tik vervolgens op de kaart en houd deze vast om een speld toe te voegen .
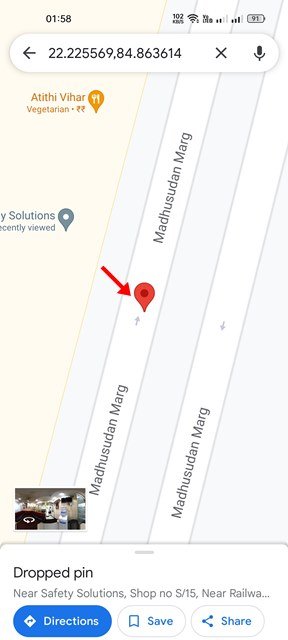
- Er verschijnt nu een menu onderaan het scherm. Tik op Afstand meten .
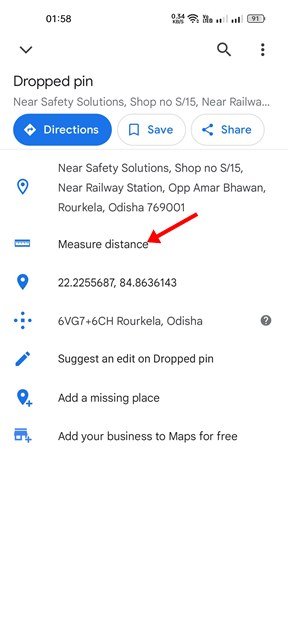
- U moet de kaart verplaatsen totdat het doel zich boven de nieuwe locatie bevindt die u wilt meten .
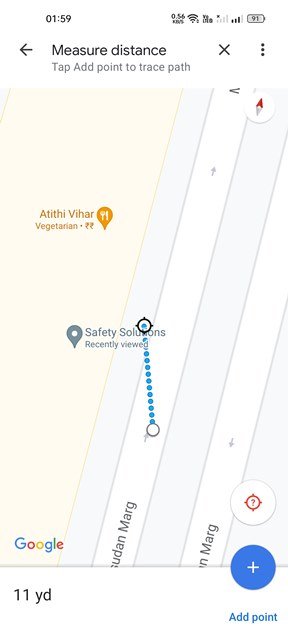
- De afstand wordt weergegeven op Google Maps. Om meer punten toe te voegen, zoals hieronder weergegeven, moet u op de optie Punten toevoegen drukken .
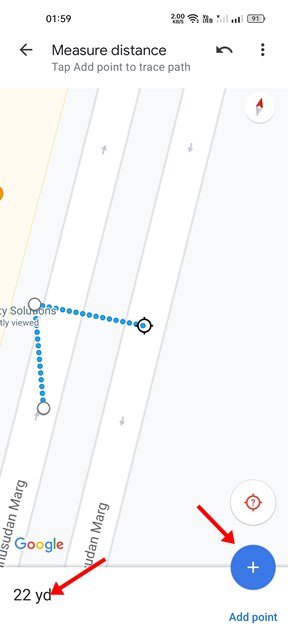
- Nadat u punten heeft toegevoegd, moet u de kaart verplaatsen om de doellocatie in te stellen. Google Maps werkt de afstand bij naarmate u meer punten toevoegt en de locatie uitbreidt.
Zo is de opstelling gedaan. Hoe afstand te meten op Google Maps voor Android/iOS.
Ik zie niet de mogelijkheid om handmatig afstand te meten door een punt te selecteren in de reguliere navigatie-app. U kunt Google Maps ook gebruiken om routes op te slaan voor toekomstig gebruik, verkeersinformatie te bekijken en meer.
Hierboven hebben we gekeken hoe je afstand kunt meten op Google Maps. We hopen dat deze informatie u heeft geholpen te vinden wat u zoekt.