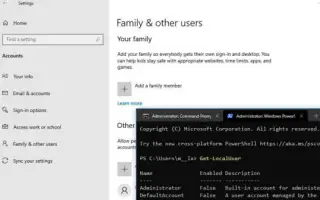Dit artikel is een installatiehandleiding met enkele handige schermafbeeldingen over het controleren van alle gebruikersaccounts in Windows 10. Als u alle bestaande gebruikersaccounts die op uw apparaat zijn geconfigureerd, moet verifiëren, leert u vier manieren om dit te doen in Windows 10.
Windows 10 heeft om verschillende redenen soms informatie nodig over alle beschikbare gebruikersaccounts die op een apparaat zijn geconfigureerd. Mogelijk moet u ook weten welke verborgen gebruikersaccounts beschikbaar zijn op uw systeem, zoals het beheerdersaccount, dat meestal standaard is uitgeschakeld.
Als u al uw bestaande accounts moet verifiëren, bevat Windows 10 een aantal manieren om deze informatie te bekijken met behulp van GUI en opdrachtregelprogramma’s.
Hier leest u hoe u alle gebruikersaccounts in Windows 10 kunt controleren. Blijf scrollen om het te bekijken.
Controleer alle Windows 10-accounts met behulp van Instellingen
De eenvoudigste manier om te zien welke accounts beschikbaar zijn op uw apparaat, is door de app Instellingen te gebruiken.
- Open Instellingen in Windows 10 .
- Klik op Account .
- Klik op Familie en anderen .
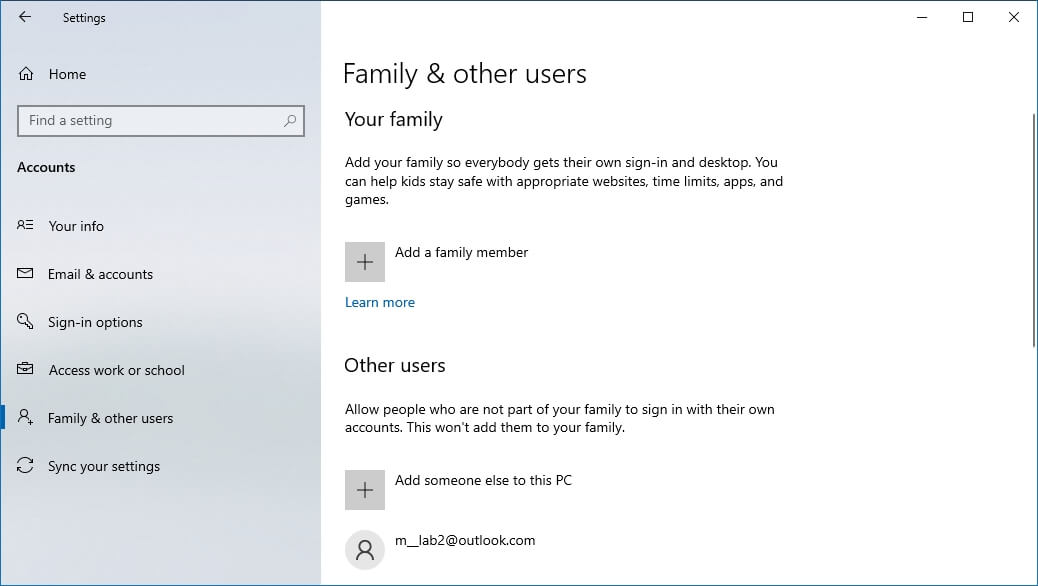
Op deze pagina kunt u bestaande gebruikersaccounts vinden die op uw pc zijn geconfigureerd, maar deze pagina is beperkt omdat er geen ingebouwde gebruikersaccounts worden weergegeven, zoals de ingebouwde beheerdersaccount. Ook omdat het huidige gebruikersaccount niet wordt vermeld, maar deze informatie wordt weergegeven op de pagina “Mijn info”.
Controleer alle Windows 10-accounts in Computerbeheer
Als u Windows 10 Pro gebruikt, gebruikt u de computerbeheerconsole om alle op uw apparaat geconfigureerde accounts te bekijken door deze stappen te volgen:
- Start openen .
- Zoek naar Computerbeheer en klik op Topresultaten.
- Zoek het volgende pad.
Local Users and Groups > Users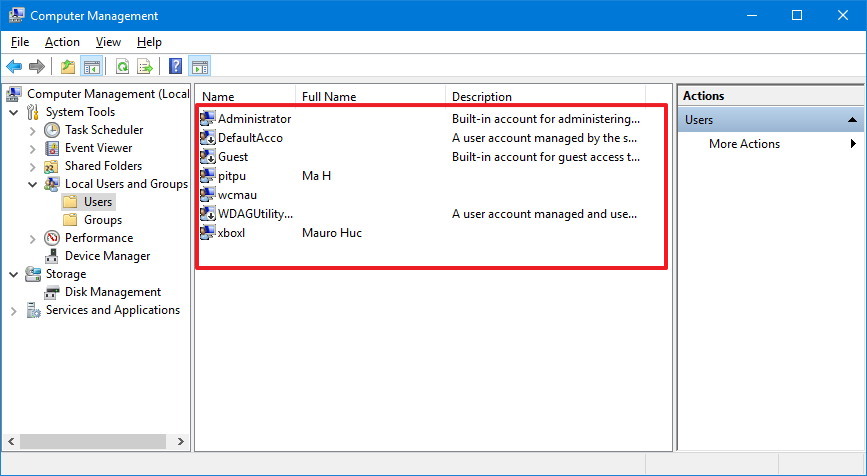
Na het voltooien van de stappen, ziet u een lijst met alle ingeschakelde en uitgeschakelde, ingebouwde en accounts die zijn gemaakt in Windows 10.
Controleer alle Windows 10-accounts met de opdrachtprompt
Naast het gebruik van Instellingen en Computerbeheer, kunt u ook de opdrachtprompt gebruiken om de volledige lijst met bestaande accounts te zien die zijn geconfigureerd in Windows 10.
- Start openen .
- Zoek naar Command Prompt en klik op het bovenste resultaat.
- Maak een lijst van alle bestaande accounts door de volgende opdracht te typen en op Enter te drukken .
net user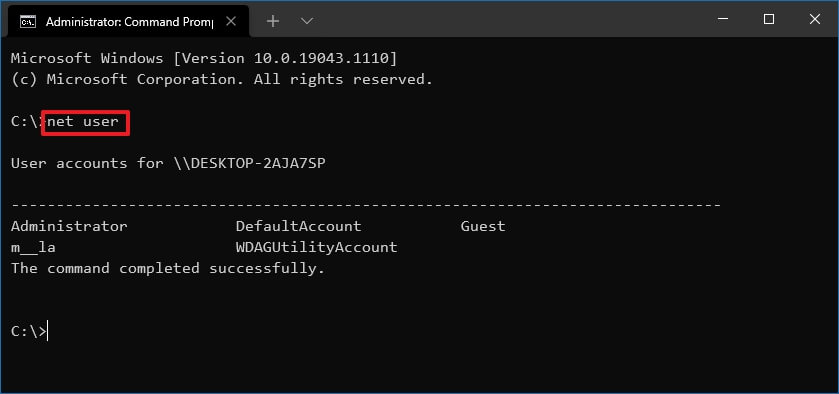
Als alternatief kunt u de volgende opdracht gebruiken:wmic useraccount get name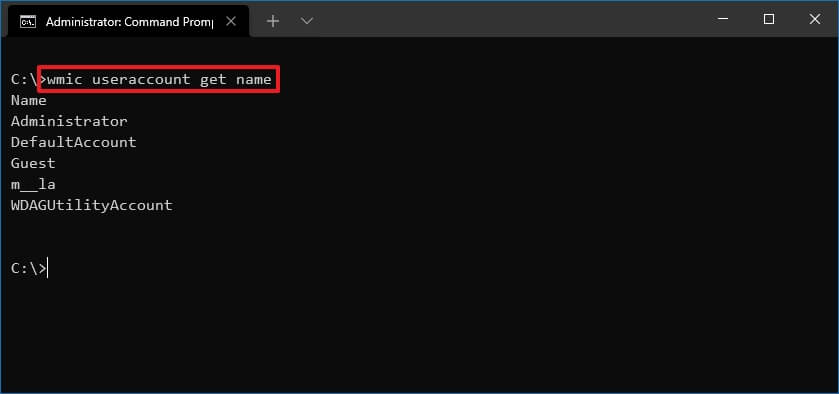
Na het voltooien van de stappen, toont de uitvoer van de opdracht alle accounts die op het apparaat zijn geconfigureerd.
Bekijk alle Windows 10-accounts met PowerShell
U kunt ook een enkele opdracht in PowerShell gebruiken om een lijst te zien met details over alle accounts die beschikbaar zijn in Windows 10.
- Start openen .
- Zoek naar PowerShell en klik op Topresultaten.
- Maak een lijst van alle bestaande accounts door de volgende opdracht te typen en op Enter te drukken .
Get-LocalUser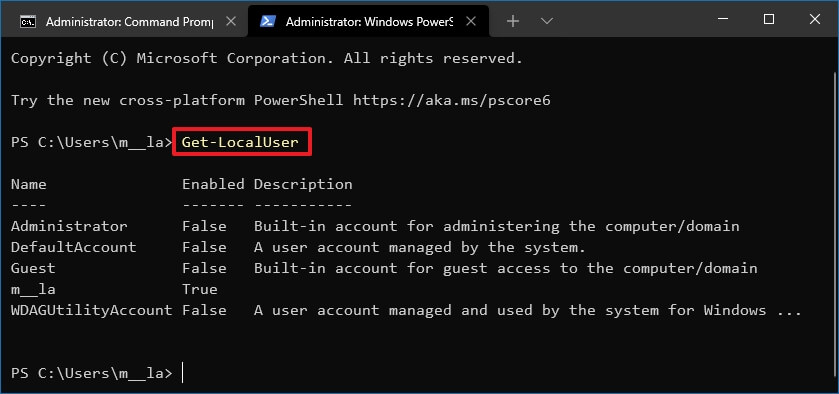
Na het voltooien van de stappen, ziet u een lijst met alle accounts die op uw apparaat zijn geconfigureerd, samen met een beschrijving en of het account actief of uitgeschakeld is.
Als u de lijst met accounts naar een tekstbestand moet exporteren, kunt u een exportuitvoerschakelaar toevoegen aan de opdrachten die in deze handleiding worden genoemd. Bijvoorbeeld, net user > c:\path\to\output\folder\list.txtof Get-LocalUser > c:\path\to\output\folder\list.txt.
Als u uw Microsoft-account hebt gebruikt om een van uw accounts aan te maken, bevat uw accountnaam alleen de eerste vijf letters van uw e-mailadres.
Hierboven hebben we gekeken hoe u alle gebruikersaccounts in Windows 10 kunt controleren. We hopen dat deze informatie u heeft geholpen te vinden wat u zoekt.