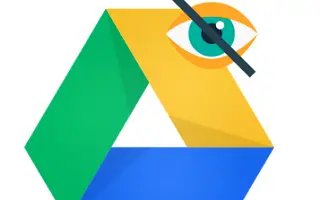Zoals alle cloudopslagservices bevat Google Drive veel bestanden die u privé wilt houden. Daarom kan niemand zien wat u bezit, tenzij u het met hen deelt. Maar wat als u bestanden in Google Drive wilt verbergen die deel uitmaken van een gedeelde map?
Hieronder deel ik hoe u bestanden in Google Drive kunt verbergen. Blijf scrollen om het te bekijken.
Bestanden verbergen in de Google Drive-app
Voor zover we weten, kun je bestanden in Google Drive niet verbergen zoals Android lokale bestanden zoals pincodes of speciale mappen kan verbergen. Als u de eigenaar bent van een bestand, kunt u het uit een gedeelde map verwijderen of naar een persoonlijke map verplaatsen.
Als andere mensen toegang hebben tot uw schijf en uw bestanden voor hen willen verbergen, raden we u aan een ander Google-account te maken om het vertrouwelijk te houden. Aan het eind van de dag is het gratis. Als alternatief kunt u de versie manipuleren om het originele bestand te verbergen, in de hoop dat de andere persoon het niet weet.
Er zijn verschillende browserextensies die kunnen helpen bij het verbergen van Google Drive-bestanden. Maar ik sta niet graag toe dat extensies toegang krijgen tot opslag.
Wijzig bestandsversie om te verbergen in gedeelde Google Drive-map
U kunt een bestand niet verwijderen tenzij u bewerkerrechten hebt en u niet de eigenaar bent van het bestand of de map die het bevat. Een optie voor gedeelde bestanden (bestanden waarvan u niet de eigenaar bent maar wel bewerkerrechten hebben) is om versiebeheer te gebruiken om wijzigingen aan te brengen in het originele bestand. Hierdoor wordt het originele bestand uit het zicht verborgen.
Het heeft echter het duidelijke nadeel dat het originele bestand (nu vervangen door een nepkopie) en versie- en bestandsformaatmanipulaties kunnen worden bekeken door de eigenaar of andere editors/editors. ze moeten zien De oude (originele) versie is na 30 dagen verwijderd, maar je hebt nu de mogelijkheid om deze permanent te behouden.
Om dit te doen, moet u Google Drive op internet gebruiken, bij voorkeur op uw pc. U kunt het echter ook op Android doen met behulp van de desktopsite-modus (browser> menu met drie stippen> vink het vakje voor desktopsite aan).
Hier leest u hoe u de bestandsversie kunt wijzigen om te verbergen in de gedeelde map van Google Drive.
- Open hier Google Drive op internet .
- Klik met de rechtermuisknop op het gedeelde bestand dat u wilt verbergen en selecteer Versies beheren .
- Klik op Nieuwe versie uploaden .
- Selecteer het gewenste lokale bestand . Idealiter zou het beter zijn om hetzelfde bestandsformaat te gebruiken als het originele bestand om het onoverzichtelijk te maken. Het is geïntegreerd met Google Drive, zoals controleren of het een document is en een afbeelding gebruiken als het een JPEG- of PNG-afbeelding is. U kunt de versie niet wijzigen.
- Klik nu op het menu met de drie stippen naast het originele bestand en vink het vakje Keep forever aan .
- Sluit het dialoogvenster en geef het nieuwe bestand dezelfde naam als het originele bestand .
Ik heb geen toegang tot de originele bestanden op Drive, maar ik kan ze wel downloaden. Natuurlijk kunt u deze herstellen. Klik met de rechtermuisknop op het nepbestand, selecteer Versies beheren en verwijder de nepversie. Hiermee wordt de originele versie hersteld.
Hierboven hebben we gezien hoe u bestanden in Google Drive kunt verbergen. We hopen dat deze informatie u heeft geholpen bij het oplossen van het probleem.