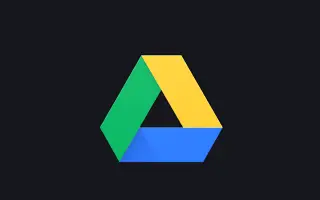Dit artikel is een installatiehandleiding met enkele handige schermafbeeldingen over het instellen van de donkere modus van Google Drive op Android.
Een Google-account geeft u gratis toegang tot veel Google-services zoals Google Maps, Google Drive, YouTube, Google Foto’s, Gmail en meer. Dit artikel bespreekt Google Drive, een cloudopslagservice die in 2012 werd gelanceerd.
Elk Google-account wordt geleverd met 15 GB gratis opslagruimte die u kunt gebruiken met verschillende Google-services zoals Gmail, Google Foto’s, Google Drive en meer. Android-gebruikers gebruiken Google Drive doorgaans om essentiële bestanden op te slaan en opslagruimte op hun apparaten vrij te maken.
Als u de Google Drive Android-app gebruikt om bestanden te beheren die zijn opgeslagen op cloudservices, wilt u het donkere thema inschakelen. Het donkere thema van Google Drive maakt het gemakkelijker om uw bestanden op uw mobiele apparaat te bekijken en tegelijkertijd het batterijverbruik te verminderen.
Hieronder leest u hoe u de donkere modus van Google Drive op Android instelt. Blijf scrollen om het te bekijken.
Stappen om de donkere modus in Google Drive in te schakelen
Het donkere thema voor Google Drive is alleen beschikbaar voor Android-apparaten en kan op twee manieren worden geactiveerd. De beste manier om de donkere modus in Google Drive voor Android in te schakelen is:
1. Stel Android in op donkere modus
De eenvoudigste manier om het donkere thema in Google Drive in te schakelen, is door de donkere modus op uw telefoon in te schakelen. Google Drive heeft een optie om het systeemthema te volgen. Dus als de donkere modus op uw telefoon is ingeschakeld, schakelt Google Drive automatisch over naar het donkere thema. Hier leest u hoe u de donkere modus op Android inschakelt.
- Open eerst de app Instellingen op uw Android-apparaat .
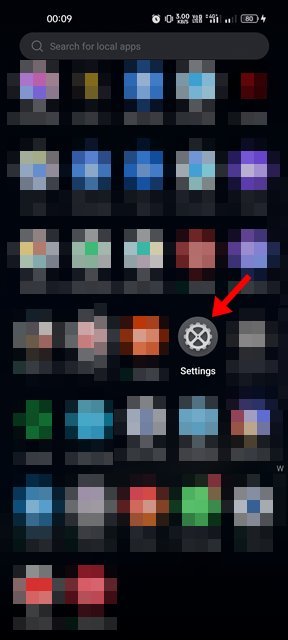
- Tik in de app Instellingen op Display en helderheid .
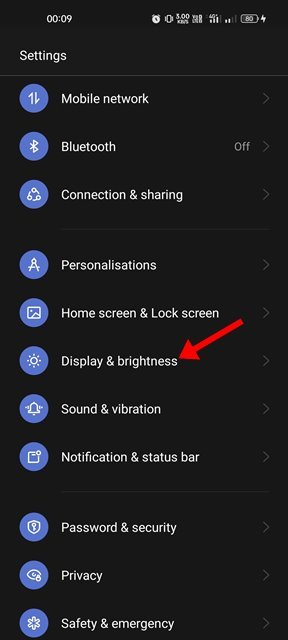
- Schakel naar de donkere modus in display en helderheid .
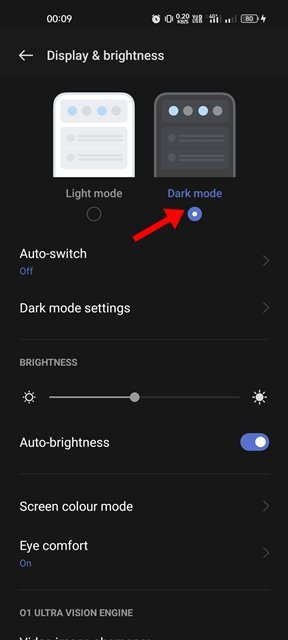
- Nadat u naar de donkere modus bent overgeschakeld, opent u de Google Drive-app. Je kunt het donkere thema zien.
De installatie is voltooid. Dit is de gemakkelijkste manier om een donker thema in de Google Drive-app op Android in te schakelen.
2. Stel Google Drive in op de donkere modus
Als u de donkere modus op Android niet wilt inschakelen, moet u Google Drive dwingen om het donkere thema te gebruiken. Om dit te doen, moet u deze stappen volgen: Hier leest u hoe u een donker thema in Google Drive inschakelt.
- Open eerst de Android-app-lade en tik op Google Drive .
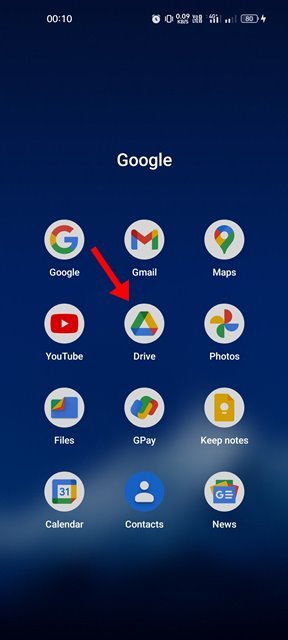
- Tik in het hoofdscherm op het hamburgermenu linksboven in het scherm.
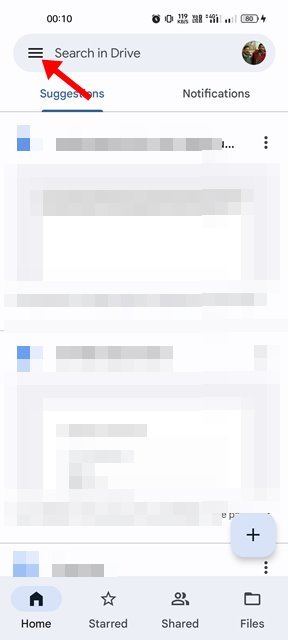
- Tik in het Google Drive-menu op Instellingen .
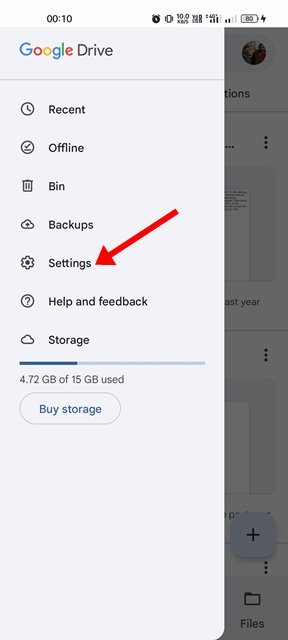
- Scroll op de pagina Instellingen naar beneden en tik op de optie Kies een thema .
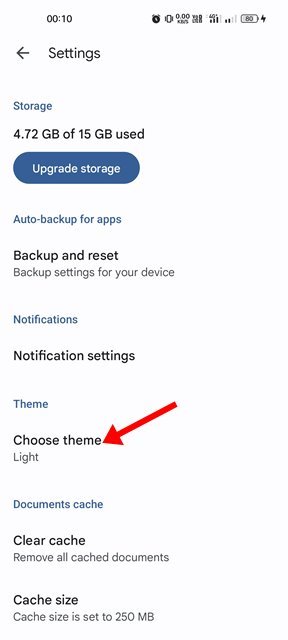
- Kies een donker thema uit de themakiezer .
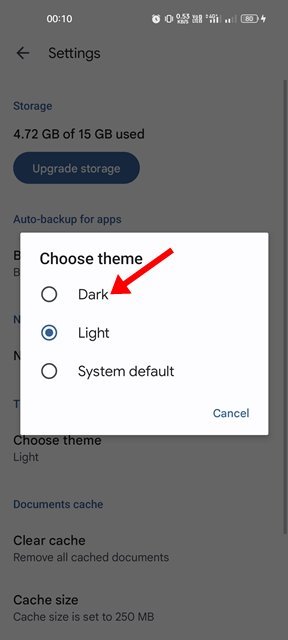
De installatie is voltooid. Donker thema toegepast op Google Drive-app voor Android.
Dat is het om het donkere thema in de Google Drive-app voor Android in te schakelen. Het donkere thema van Google Drive maakt bestanden beter zichtbaar op mobiele apparaten en bespaart de batterij. U kunt de donkere modus ook inschakelen op andere Google-services zoals Google Maps, Google Docs, enz.
Hierboven hebben we gekeken hoe u de donkere modus van Google Drive op Android kunt instellen. We hopen dat deze informatie u heeft geholpen te vinden wat u zoekt.