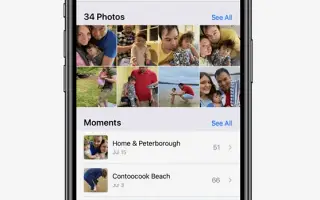Dit artikel is een handleiding met schermafbeeldingen om u te helpen bij het instellen van de functie Herinneringen op uw iPhone. De iPhone maakt het gemakkelijk om herinneringen te monteren en goede tijden op te roepen.
Voor de meesten van ons is de iPhone de enige camera die we nodig hebben en bezitten. Onze telefoons worden elk moment overspoeld met foto’s. Nee, niet alleen foto’s, maar herinneringen. We maken geen herinneringen meer in het leven, we leggen ze vast.
En met de functie Memories of Photos kun je die herinneringen omzetten in de juiste montage op je iPhone. Hieronder vindt u instructies voor het instellen van de Memories-functie op uw iPhone. Blijf scrollen om het te bekijken.
Wat zijn iPhone-herinneringen?
iPhone herkent belangrijke mensen, plaatsen en gebeurtenissen in uw bibliotheek en screent vervolgens herinneringen van uw iPhone. Vervolgens past het de fotografische look en het bijbehorende nummer in het geheugen toe en presenteert het als een montage. U kunt deze herinneringen bekijken en delen met vrienden en familie. U kunt ook de geheugendiavoorstelling van de Foto’s-widget op uw startscherm gebruiken.
De iPhone selecteert zelf foto’s, liedjes en haalt herinneringen op, maar je kunt alles veranderen. U kunt zelfs helemaal opnieuw herinneringen maken. Het enige dat u hoeft te doen bij het maken van herinneringen, is de foto’s of video’s te selecteren die u in de herinneringen wilt opnemen (als u ze vanuit een album maakt). U hoeft de rest van het harde werk niet te doen. De app Foto’s combineert zelf montages.
Vooraf gemaakte herinneringen op iPhone bewerken
Open de Foto’s-app op je iPhone. Ga naar het tabblad ‘Voor jou’ onderaan het scherm.
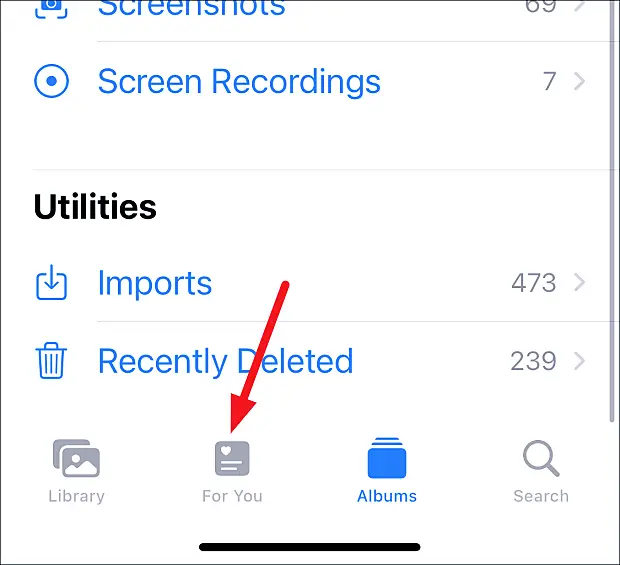
Bovenaan zie je de herinneringen die je op je iPhone hebt geselecteerd. Tik op ‘Alles weergeven’ om al je geselecteerde herinneringen op je iPhone te zien.
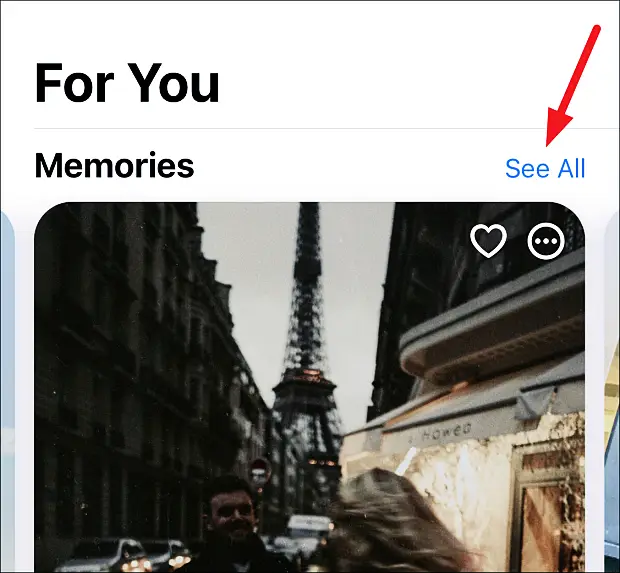
Tik op Herinneringen om te spelen.
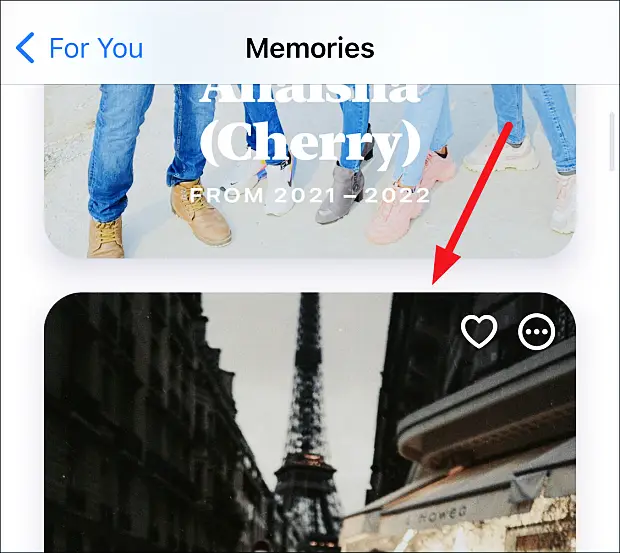
Tik nogmaals op Herinneringen om de opties weer te geven. Er verschijnen verschillende opties op het scherm.
Onderaan kunt u foto’s of video’s in het geheugen bekijken. Tik op ‘Bladeren’ in de rechterbenedenhoek om alle foto’s of video’s in het geheugen te bekijken.
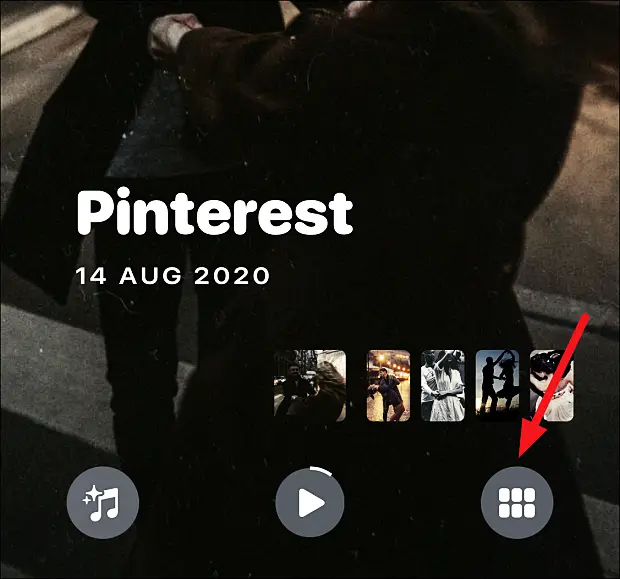
Wanneer u op Bladeren tikt, blijft het geheugen spelen, tenzij u pauzeert terwijl u door al uw foto’s kunt bladeren.
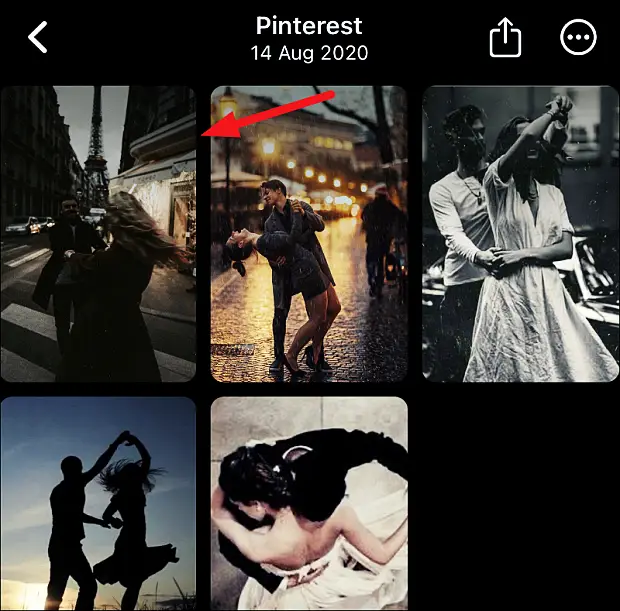
Druk lang op een foto om opties weer te geven zoals foto uit het geheugen verwijderen, alles uit bibliotheek verwijderen, sleutelfoto maken en meer. Tik gewoon op een foto om terug te keren naar de foto die wordt afgespeeld in de geheugendiavoorstelling.
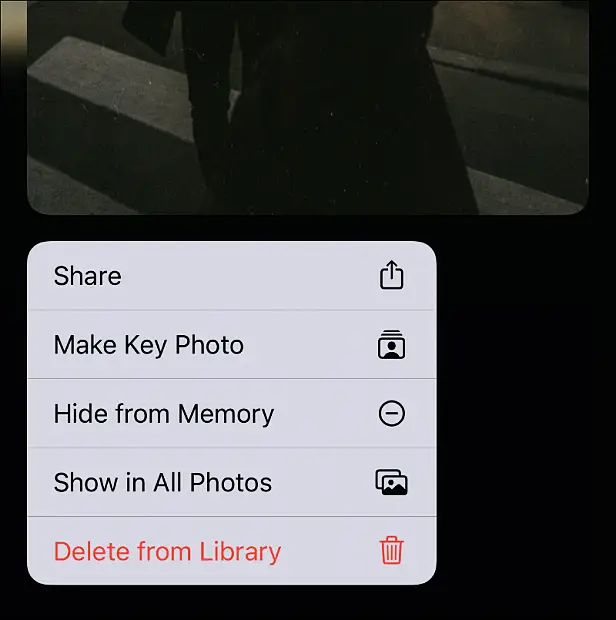
De geheugenmix wijzigen
Als je de geheugenmix wilt wijzigen (bijvoorbeeld hoe het aanvoelt als een nummer of foto), tik je op het ‘geheugenmix’-pictogram in de linkerbenedenhoek.
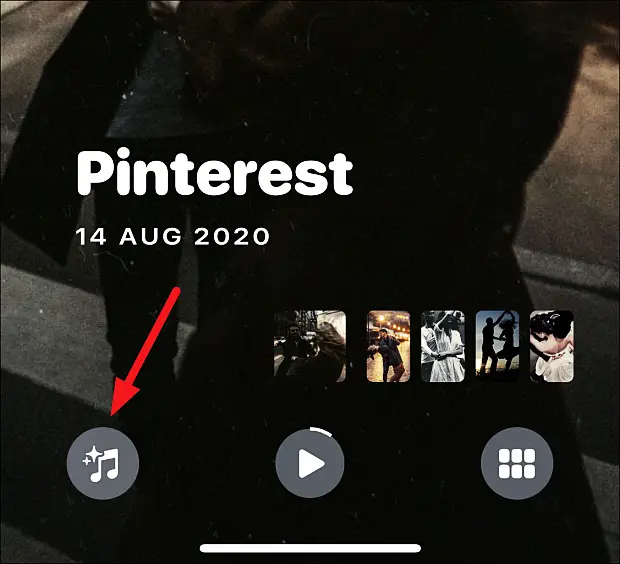
Naast de huidige zang- en foto-optredens (dwz filters), zal de iPhone nog een aantal combinaties van zang- en foto-optredens presenteren. Veeg ze om ze te bekijken. Als je onderaan kijkt, kun je de naam van het nummer en het filter zien. Om er een te selecteren, tikt u eenvoudig op het geheugenframe om terug te keren naar het diavoorstellingscherm met de huidige selectie toegepast.
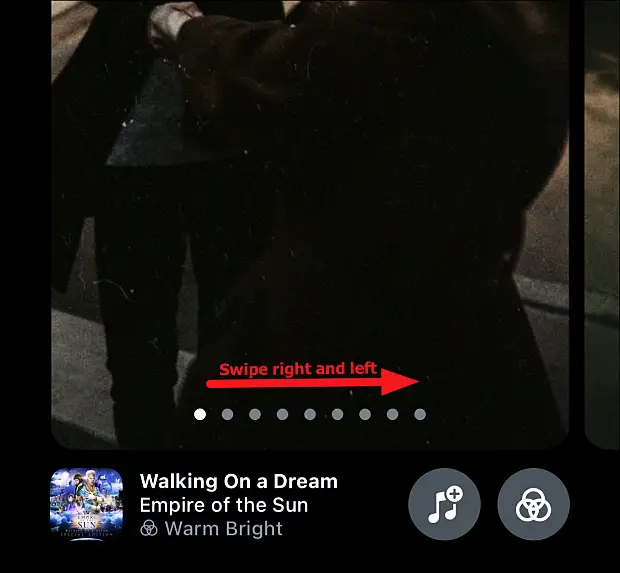
Naast de samengestelde combinaties die de iPhone biedt, kunnen gebruikers de vorm van het geheugen (filters) wijzigen en kunnen gebruikers in iOS 15 ook de muziek wijzigen. Als je een Apple Music-abonnee bent, kun je een nummer uit je bibliotheek selecteren of door voorgestelde nummers bladeren op basis van je voorkeuren, nummers die zijn afgespeeld toen je je herinneringen maakte of de volledige Apple Music-catalogus die beschikbaar is in jouw regio.
Tik op de knop ‘Filter’ in de rechterbenedenhoek om het uiterlijk van het geheugen te wijzigen.
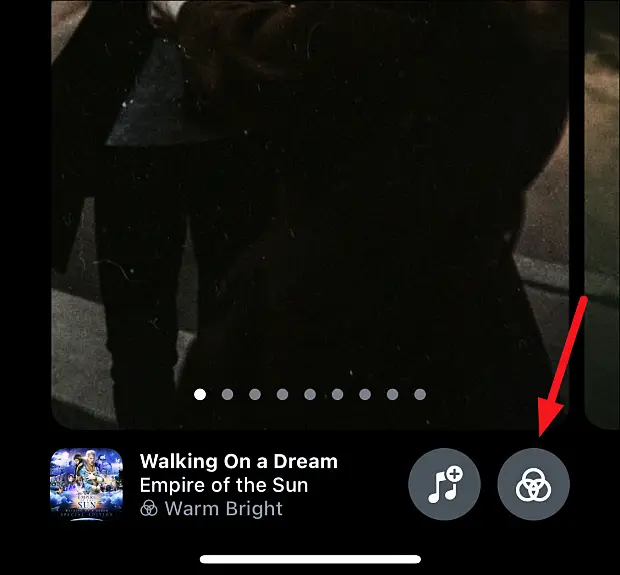
Selecteer je nieuwe filter en tik op Gereed.
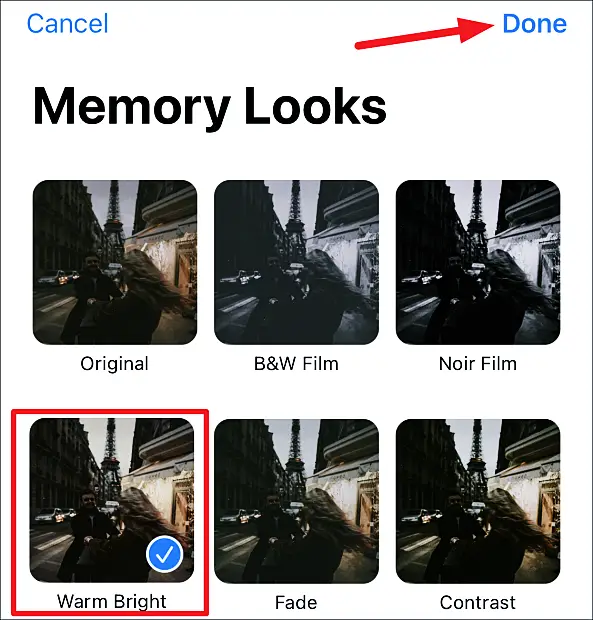
Tik op de knop ‘Muziek’ om de geheugenmuziek te wijzigen.
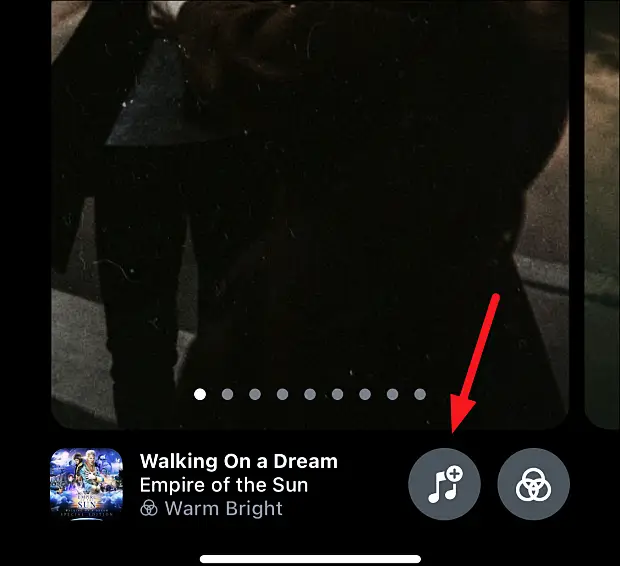
Kies een nummer uit de suggesties op het scherm of zoek naar een nummer. Tik op een nummer om het te selecteren. Het afspelen begint. Als u geen keuze wilt maken, drukt u op ‘Annuleren’ en selecteert u een ander nummer. Tik anders op ‘Gereed’.
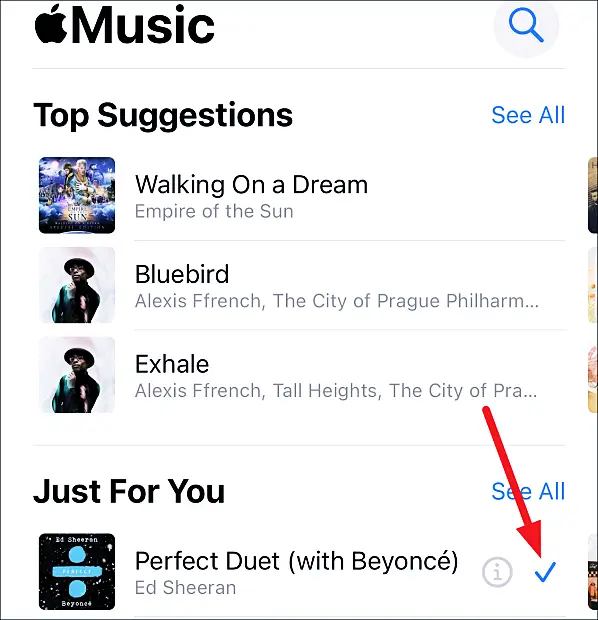
Maak handmatig geheugen op iPhone
Uitzoeken of je vooraf gemaakte herinneringen kunt bewerken, is op zichzelf een beetje lastig, maar weten hoe je er een helemaal opnieuw kunt maken, is veel moeilijker. Veel gebruikers weten niet eens dat deze opties tot hun beschikking staan. Maar als je het proces eenmaal kent, wordt het hele proces vrij eenvoudig.
Je kunt ervoor kiezen om op verschillende plekken herinneringen te creëren. U kunt herinneringen maken van:
- album
- Dag of Maand op het tabblad Bibliotheek. Deze optie is niet beschikbaar voor jaarfoto’s.
- album van mensen
Maak herinneringen van albums of dagen/maanden
Het proces van het maken van herinneringen van een album of een dag of een maand is hetzelfde. Als de foto’s niet tot één album of dag/maand-sectie behoren, kunt u een nieuw album maken met de betreffende foto’s.
Ga naar een album of dag/maand in je bibliotheek en tik op het ‘meer’-pictogram (menu met drie stippen) in de rechterbovenhoek.
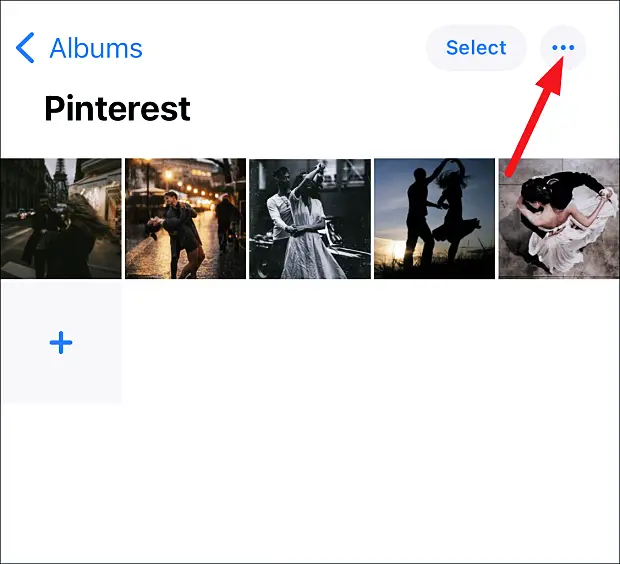
Tik op de optie ‘Geheugenfilm afspelen’ in het menu.
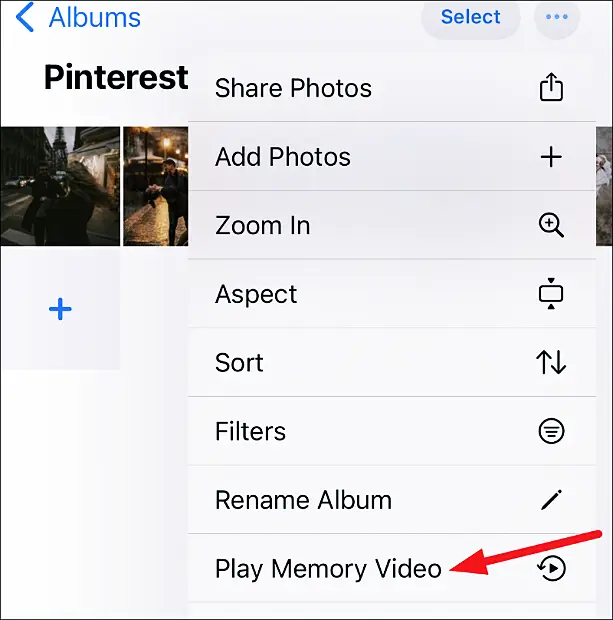
iPhone maakt een geheugendiavoorstelling van foto’s uit albums of dagen/maanden door het uiterlijk van nummers en foto’s zelf te beheren. U kunt geheugenmixen net als vooraf gemaakte herinneringen bewerken. Er zijn verschillende samengestelde muziek- en filtercombinaties om uit te kiezen. Of je kunt alles uit je muziek selecteren en zelf filteren.
Om een herinnering op te slaan, tikt u op het scherm om de opties weer te geven. Tik vervolgens op de optie ‘Meer’ (menu met drie stippen) in de rechterbovenhoek van het scherm. Tik in het menu op ‘Toevoegen aan favorieten’. Herinneringen worden weergegeven in het gedeelte Herinneringen van het tabblad ‘Voor jou’.
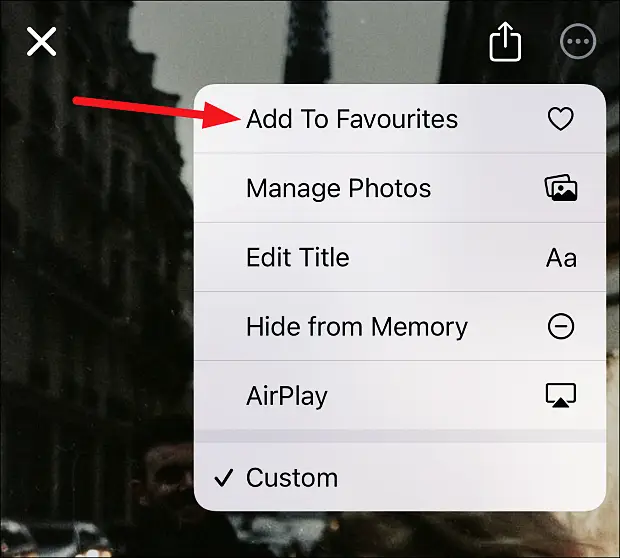
Klik op de knop ‘Sluiten’ (X) om het geheugen te sluiten.
Herinneringen maken voor mensen
Om herinneringen voor één persoon te maken, ga je naar het tabblad ‘Albums’.
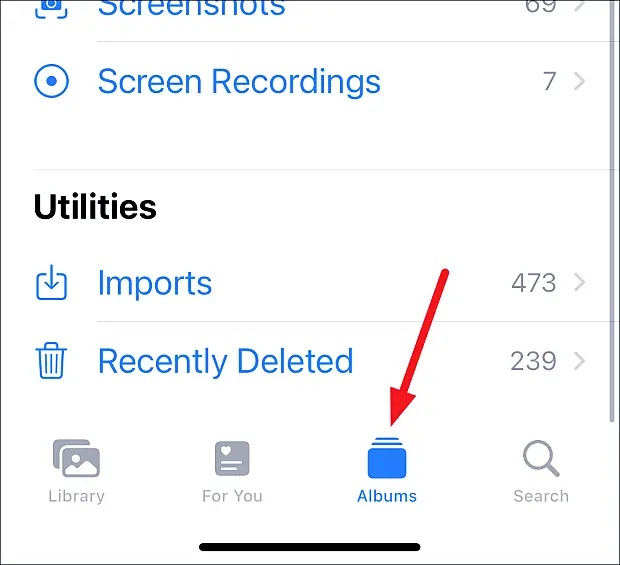
Ga dan naar het album ‘Mensen’.
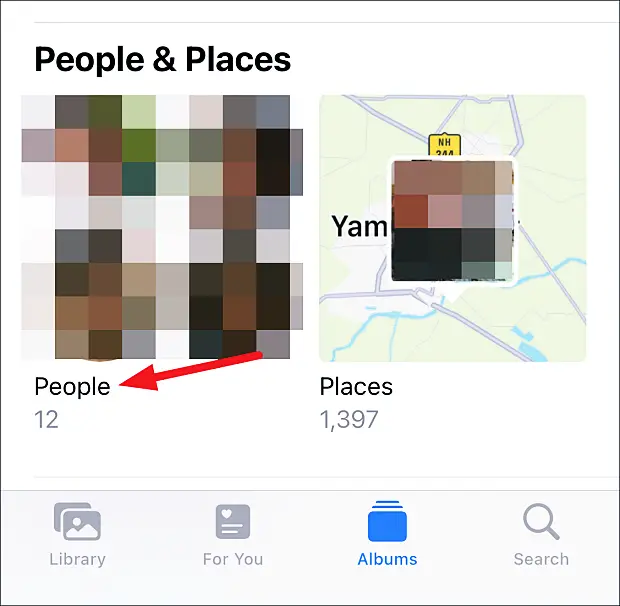
Tik op de miniatuur van de persoon. Hun foto’s worden geopend. Tik op de knop ‘Meer’ (menu met drie stippen) in de rechterbovenhoek.
Tik ten slotte op ‘Fotogeheugen maken’.
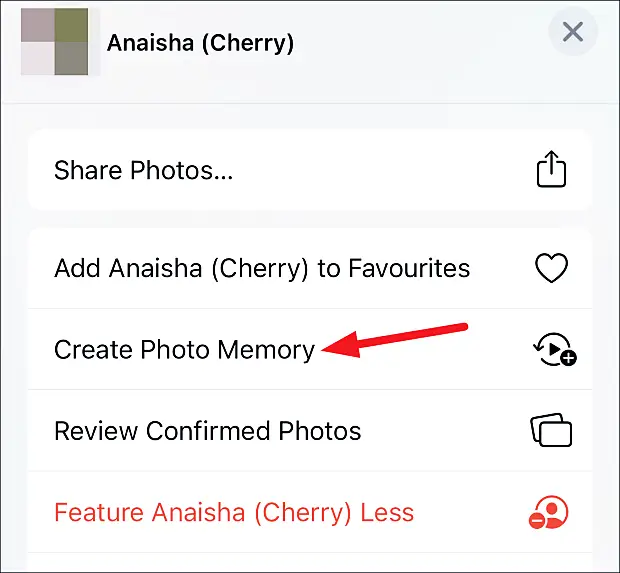
De Diavoorstelling Herinneringen verschijnt in het gedeelte Herinneringen van het tabblad ‘Voor jou’. Ga erheen om het te zien. Je kunt het net als elk ander geheugen op je iPhone bewerken.
geheugen bewerken
U kunt bepaalde aspecten van een geheugen bewerken, of het nu een vooraf gemaakt geheugen is of een geheugen dat u heeft gemaakt. U kunt de naam en lengte wijzigen, foto’s toevoegen en verwijderen. Uiteraard zijn de opties afhankelijk van het type geheugen.
titel wijzigen
iPhones noemen herinneringen soms willekeurig op basis van de context waarin ze worden bekeken, zoals locatie, datum, album- of persoonsnaam of “gefeliciteerd”. U kunt de naam echter wijzigen. Om de geheugennaam te bewerken, opent u het geheugen en tikt u op om de opties weer te geven. Tik op de knop ‘Meer’ (menu met drie stippen) in de rechterbovenhoek.
Selecteer ‘Titel bewerken’ in het menu.
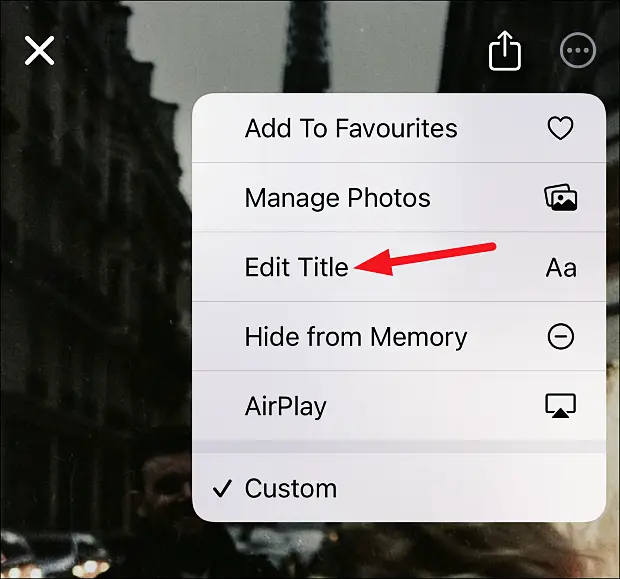
Wijzig de naam en tik op ‘Opslaan’.
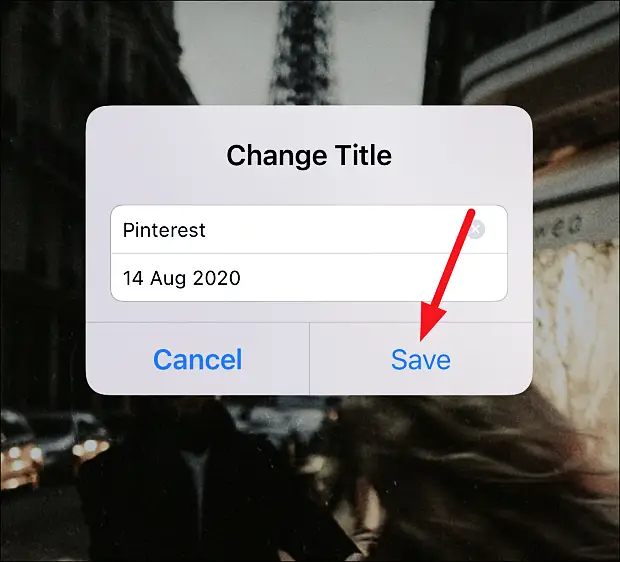
Foto’s toevoegen of verwijderen
Om foto’s toe te voegen of te verwijderen, tik je op ‘Meer’ en selecteer je ‘Foto’s beheren’ in het menu.
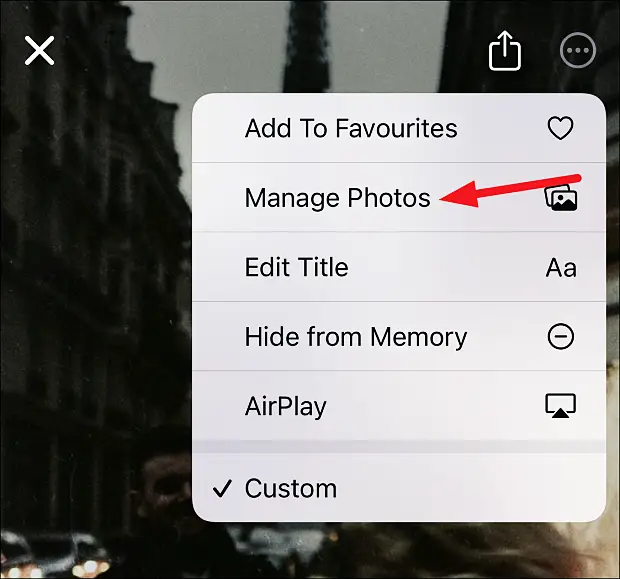
Selecteer of deselecteer foto’s om toe te voegen of te verwijderen. Tik op ‘Gereed’.
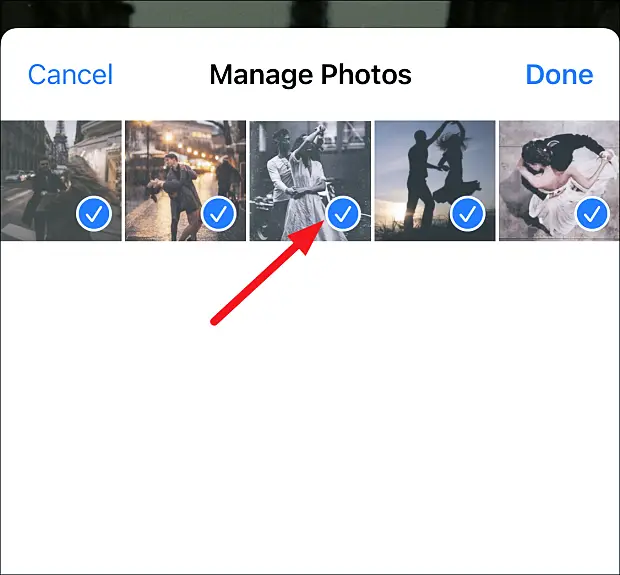
Let op: als je eenmaal een herinnering in een album hebt gemaakt, kun je geen foto’s meer aan het album toevoegen nadat je de herinnering hebt gemaakt. Zelfs als u herinneringen voor één persoon of dag/maand maakt, kunt u meer foto’s toevoegen uit de beschikbare foto’s voor die specifieke persoon of dag/maand. Hetzelfde geldt voor de herinneringen die de iPhone voor zichzelf maakt. De enige beschikbare foto’s zijn voor die plaats of gebeurtenis die de Foto’s-app aan dat geheugen koppelt, en sommige foto’s worden niet bijgesneden.
Als je van een andere foto je hoofdfoto wilt maken in plaats van de huidige, pauzeer dan het fotogeheugen. Tik op ‘Meer’ en selecteer ‘Uitgelichte foto maken’ in het menu.
verander de lengte
Voor vooraf gemaakte herinneringen kunt u ook de lengte bewerken. Het aangemaakte geheugen is “Aangepast” lang, dus de optie is niet beschikbaar. Maar voor herinneringen die met de iPhone zijn gemaakt, tik je op ‘Meer’.
Van daaruit ziet u drie opties: ‘Kort’, ‘Medium’ en ‘Lang’. Tik op de gewenste optie. Sommige herinneringen kunnen alleen worden gemarkeerd als ‘kort’ en ‘middelgroot’, afhankelijk van het aantal foto’s.
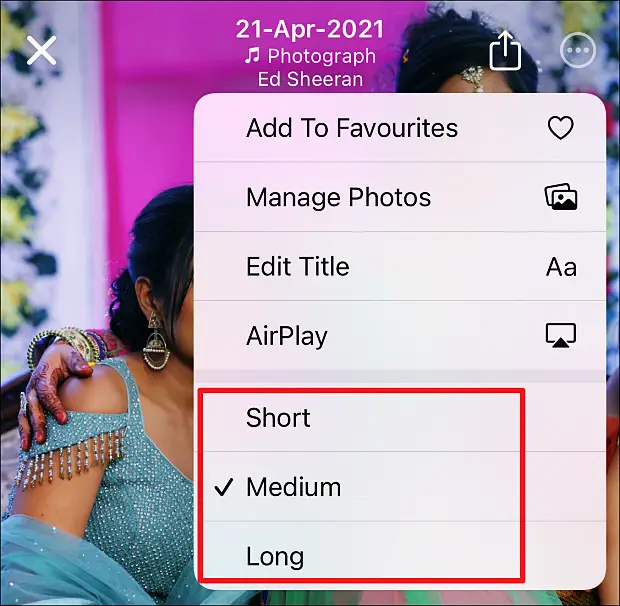
iPhone Memories is een geweldige manier om herinneringen op te halen aan de geweldige tijden van je leven. Je kunt het ook gemakkelijk delen met vrienden en familie.
Hierboven hebben we gekeken naar het instellen van de geheugenfunctie op de iPhone. We hopen dat deze informatie u heeft geholpen te vinden wat u zoekt.