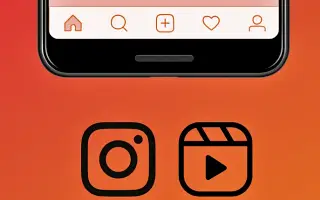Dit artikel is een installatiehandleiding met schermafbeeldingen om je te helpen je releasevideo te repareren die niet op Instagram wordt afgespeeld.
Instagram is meestal de eerste keuze voor miljoenen gebruikers als het gaat om platforms voor het delen van foto’s en video’s. Het platform heeft een zeer actieve gebruikersbasis en biedt veel functies voor communicatie. Instagram heeft ook een TikTok-achtige functie genaamd Reel.
Releases zijn korte, leuke video’s op Instagram waarin je je creativiteit kunt uiten en je merk tot leven kunt brengen. Instagram-releases zijn erg populair in landen waar TikTok verboden is. De Instagram-app voor Android is meestal vrij van bugs, maar soms ervaren gebruikers nog steeds problemen tijdens het bekijken van haspelvideo’s.
Ik heb onlangs verschillende berichten ontvangen met de vraag hoe ik Instagram-releasevideo’s kan repareren die niet meer worden afgespeeld op Android. Velen hebben ook beweerd dat de Instagram-app crasht tijdens het bekijken van een releasevideo.
Hieronder vindt u een handleiding voor het oplossen van de release-video die niet op Instagram wordt afgespeeld. Blijf scrollen om het te bekijken.
9 beste manieren om Instagram-releases te repareren die niet worden afgespeeld
Als je ook te maken hebt met Instagram-releases op je Android-apparaat, ben je op de juiste pagina terechtgekomen. In dit artikel zullen we enkele van de beste manieren delen om Instagram-releasevideo’s te repareren die niet meer automatisch worden afgespeeld op Android.
1. Start uw Android-smartphone opnieuw op
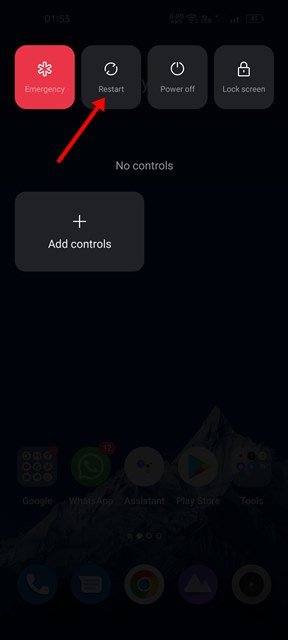
Als u uw Android-apparaat lange tijd niet opnieuw hebt opgestart, moet u het opnieuw opstarten. In sommige gevallen kan een eenvoudige herstart de meeste softwaregerelateerde problemen oplossen, waaronder het stoppen van het automatisch afspelen van Instagram-releasevideo’s op Android.
Door je Android-apparaat opnieuw op te starten, worden alle achtergrondprocessen vernieuwd, ook de processen die in strijd zijn met de werking van de Instagram-app voor Android. Daarom moet u uw apparaat opnieuw opstarten voordat u de volgende methode uitvoert.
2. Controleer je internetverbinding
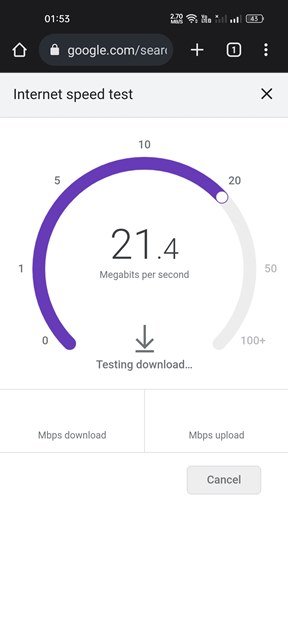
Als je Instagram-releasevideo plotseling stopt met spelen, moet je eerst je internetverbinding controleren. Controleer of het internet werkt. Als dat niet werkt, moet u uw smartphone opnieuw opstarten en opnieuw verbinding maken met uw wifi-netwerk.
Als het internet echter werkt en de releasevideo nog steeds niet wordt afgespeeld, moet u het volgende doen:
3. Update Instagram-app
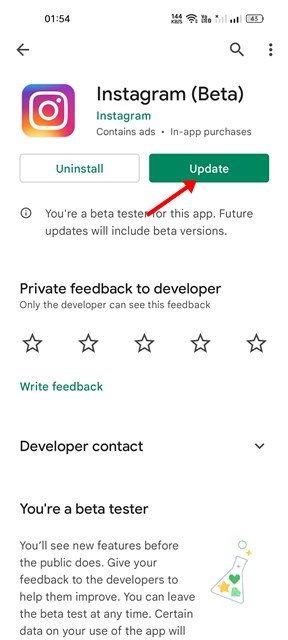
Instagram-releasevideo’s stopten automatisch met spelen vanwege een bestaande bug in de app zelf. En de beste manier om met deze problemen om te gaan, is door uw app bij te werken. Het wordt altijd aanbevolen om alle beschikbare app-updates op Android te installeren om van nieuwe functies te genieten en beveiligingsproblemen te voorkomen.
Om de Instagram-app voor Android bij te werken, moet je de Google Play Store openen en naar Instagram zoeken. Open vervolgens de Instagram-app vanuit de lijst met resultaten en tik op de knop Bijwerken .
4. Controleer of Instagram down is
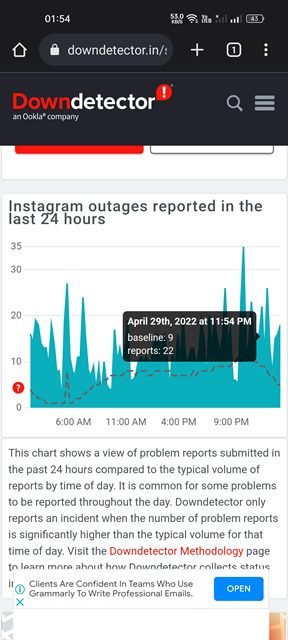
Als je Instagram-releases nog steeds niet worden afgespeeld nadat je de bovenstaande twee methoden hebt uitgevoerd, moet je controleren of je Instagram is gestopt met spelen.
Als je Twitter gebruikt, kun je de nieuwste tweets bekijken met de hashtag # Instagram . Of u moet de statuspagina van Instagram op Downdetector of een vergelijkbare website controleren.
5. Schakel de gegevensbesparingsmodus op Instagram uit
Instagram heeft een databesparingsmodus die sommige mobiele data opslaat. Deze functie is handig voor degenen die mobiele data gebruiken om toegang te krijgen tot Instagram, maar soms ook problemen zoals releases die niet worden geladen of stoppen met spelen. Dus om dit probleem op te lossen, moet je de gegevensbesparingsmodus in de Instagram-app uitschakelen.
- Open eerst de Instagram-app op je Android-apparaat. Tik vervolgens op je profielfoto zoals hieronder weergegeven.
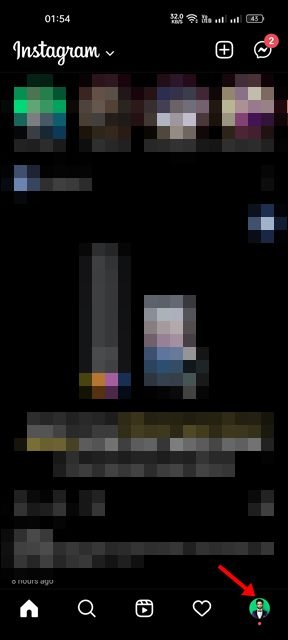
- Klik op het hamburgermenu hieronder op je profielpagina .
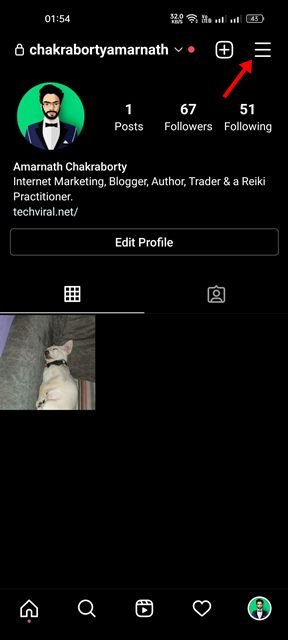
- Kies Instellingen in de lijst met opties die verschijnt .
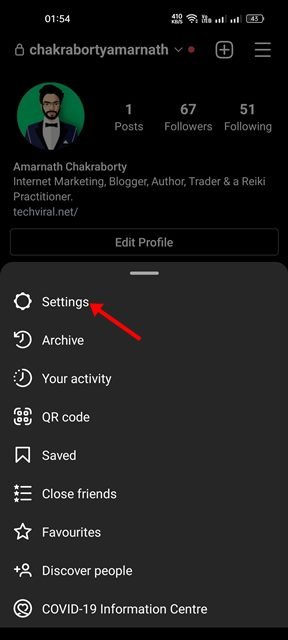
- Tik op de pagina Instellingen op Accounts .
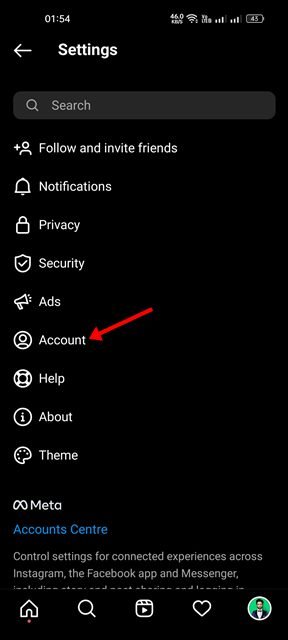
- Scrol op de accountpagina omlaag en tik op Mobiel datagebruik .
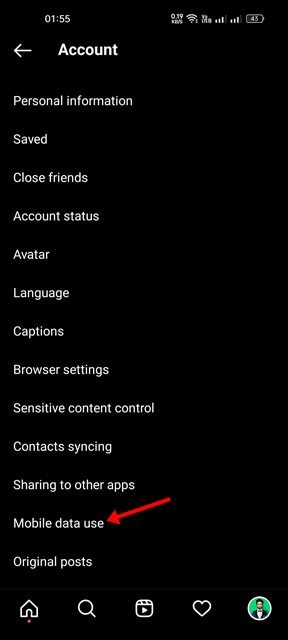
- Schakel op het volgende scherm de schakelaar voor Databesparing uit .
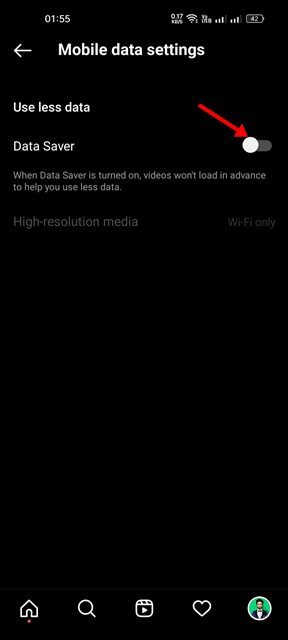
Dit is hoe de setup is gedaan. Hoe de gegevensbesparingsmodus in de Instagram-app voor Android uit te schakelen.
6. Schakel Batterijbesparing op Android uit
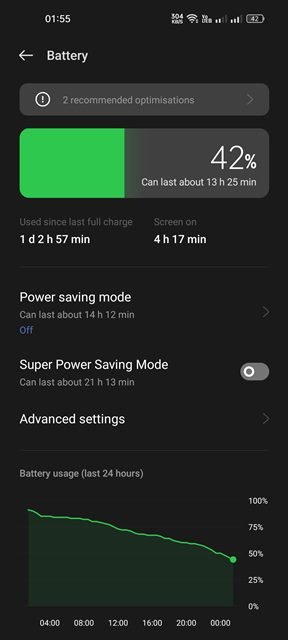
De batterijbesparingsmodus van Android spaart de levensduur van de batterij en beperkt bepaalde functies. Soms beperkt de batterijbesparingsmodus van Android het afspelen van video in sommige apps zoals Instagram, YouTube, enz.
Dus als je Instagram-app werkt maar releases niet kunnen worden afgespeeld, moet je de batterijbesparingsmodus op je Android-apparaat uitschakelen. Om batterijbesparing op Android uit te schakelen, gaat u naar Instellingen > Batterij en schakelt u vervolgens de slaapstand of batterijbesparing uit.
7. Sluit de Instagram-app geforceerd af
Wanneer u een app op Android geforceerd afsluit, worden alle achtergrondprocessen die aan de app zijn gekoppeld, uit het geheugen verwijderd. En in dit geval was het de Instagram-app die geforceerd moest stoppen.
- Houd eerst de Instagram-app op het startscherm ingedrukt en selecteer de optie App-info .
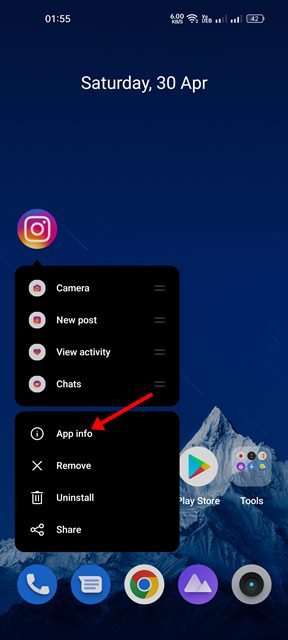
- Tik op de app-infopagina van Instagram op de optie Force Stop .
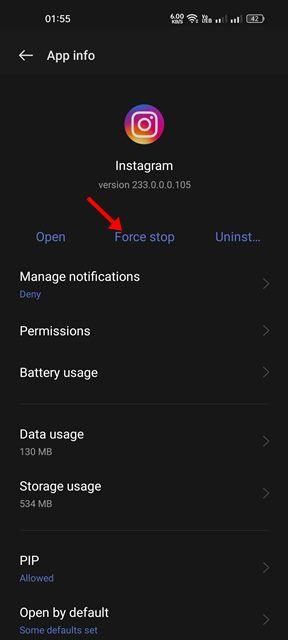
Dit is hoe de setup is gedaan. Sluit de app geforceerd en voer hem opnieuw uit. Dit kan ervoor zorgen dat Instagram-video’s worden vrijgegeven die niet meer automatisch worden afgespeeld op Android.
8. Wis de cache- en gegevensbestanden van Instagram
Als al het bovenstaande je probleem met de release van Instagram-video niet heeft opgelost, moet je het cachegeheugen en de gegevensbestanden van de Instagram-app voor Android wissen.
- Houd eerst de Instagram-app op het startscherm ingedrukt en selecteer de optie App-info .
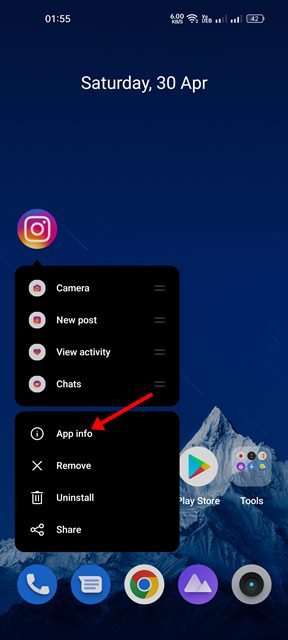
- Tik op de app-infopagina van Instagram op de optie voor opslaggebruik .
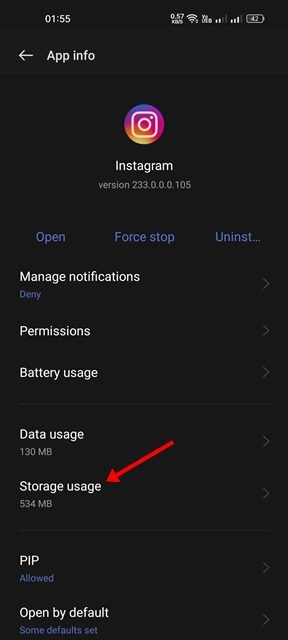
- Tik in het scherm Opslaggebruik op de optie Cache wissen en gegevens wissen .
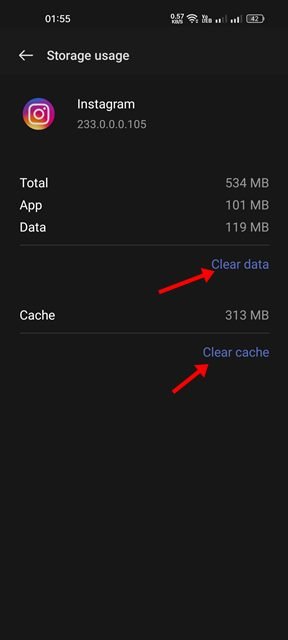
Dit is hoe de setup is gedaan. Open nu de app en log in op je Instagram-account. De releasevideo zou nu zonder problemen moeten worden afgespeeld.
9. Installeer de Instagram-app voor Android opnieuw
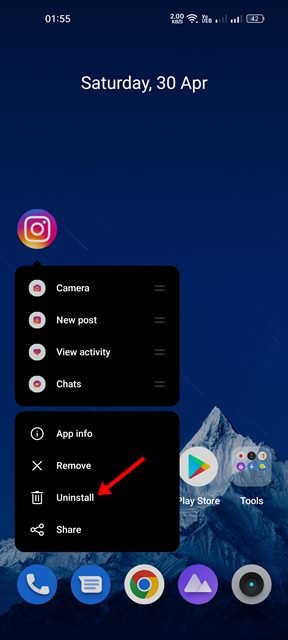
Als geen van deze methoden werkt, is je laatste optie om de Instagram-app opnieuw op je Android te installeren. Als u echter opnieuw installeert, worden uw accountgegevens en alle opgeslagen gegevens verwijderd.
Installeer de Instagram-app opnieuw door lang op het Instagram-app-pictogram te drukken en Verwijderen te selecteren . Na het verwijderen opent u de Google Play Store en installeert u de app opnieuw.
Hierboven hebben we gekeken hoe we de release-video kunnen repareren die niet op Instagram wordt afgespeeld. We hopen dat deze informatie u heeft geholpen te vinden wat u zoekt.