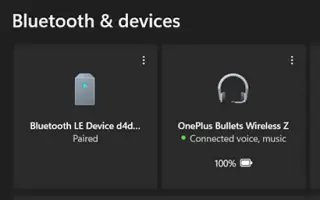Dit artikel is een handleiding met schermafbeeldingen die u helpen bij het controleren van de resterende batterijduur van uw Windows 11 Bluetooth-apparaat.
Mensen geven nu de voorkeur aan draadloze opties zoals Bluetooth-koptelefoons, muizen en toetsenborden boven bekabelde alternatieven als het gaat om randapparatuur. Een van de meest prominente redenen waarom gebruikers de voorkeur geven aan draadloze hoofdtelefoons en randapparatuur is hun efficiëntie en gebruiksgemak.
Draadloze apparaten zoals Bluetooth-hoofdtelefoons of -luidsprekers klinken geweldig qua uiterlijk en geluid. Er zijn echter enkele problemen waarmee gebruikers vaak worden geconfronteerd, zoals het schatten van de resterende batterijlading. Bluetooth-apparaten zoals muizen, toetsenborden, koptelefoons en luidsprekers bieden meestal software of indicatoren die het batterijniveau aangeven. Maar wat als het apparaat geen indicator of software heeft om de batterijstatus te controleren?
In dit geval moet u het Bluetooth-batterijniveau controleren met behulp van een batterijcontrole-app van derden of met de app Instellingen van Windows 11. In Windows 11 (Windows 11) kunt u eenvoudig het batterijniveau van uw Bluetooth-apparaat controleren via Instellingen.
Hieronder leest u hoe u het batterijniveau van het Bluetooth-apparaat in het Windows 11-besturingssysteem kunt controleren. Blijf scrollen om het te bekijken.
Hoe het batterijniveau in Windows 11 Bluetooth te controleren
- Klik eerst op de Windows 11 Start-knop en selecteer Instellingen .
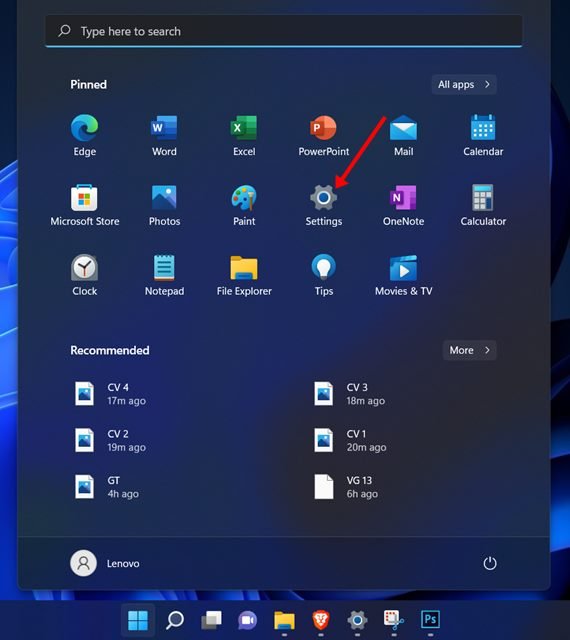
- Klik op de pagina Instellingen op de optie Bluetooth en apparaten in het linkerdeelvenster .
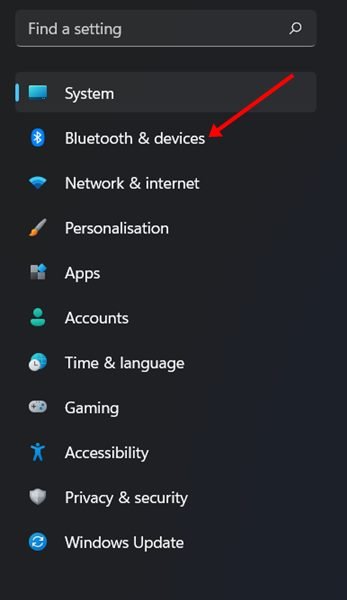
- Het batterijniveau van het Bluetooth-apparaat dat is aangesloten op de pc/laptop wordt weergegeven in het rechterdeelvenster.
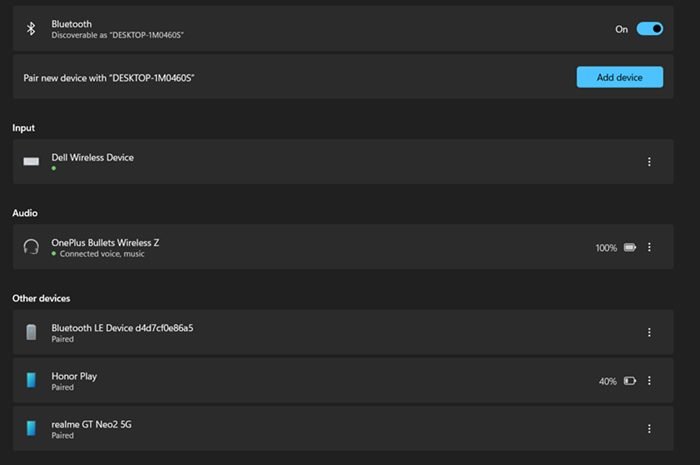
- Om door meer apparaten te bladeren, moet u op de optie Meer apparaten weergeven klikken , zoals hieronder wordt weergegeven.
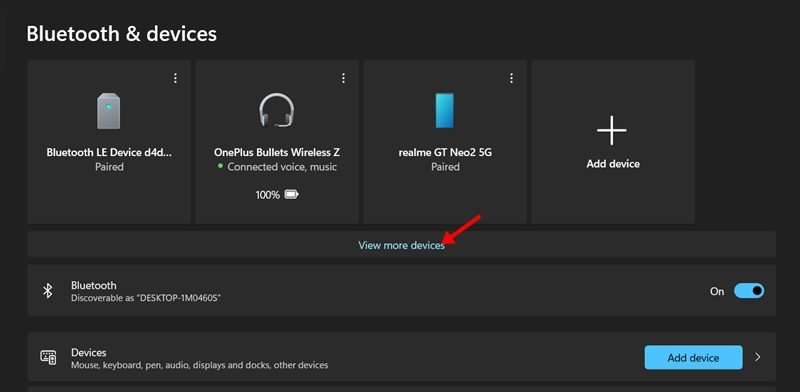
- Rechts van de naam van het Bluetooth – apparaat bevindt zich een indicator voor het batterijniveau .
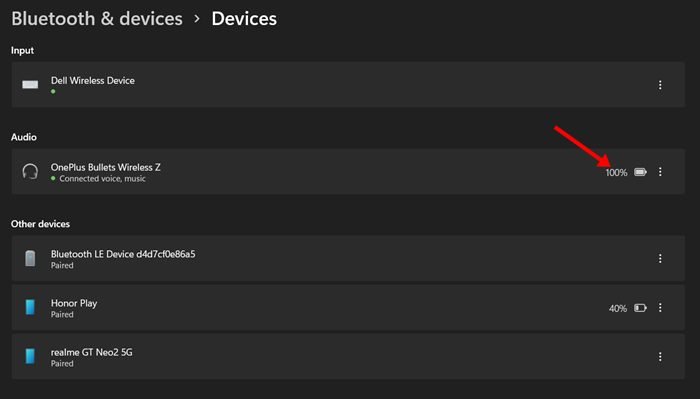
- Afhankelijk van het type apparaat dat is aangesloten, kunt u het percentage beschikbare batterij zien.
Dat is het, het is eenvoudig. Zo controleert u het batterijniveau van een Bluetooth-apparaat op een Windows 11 laptop/pc.
Als het batterijniveau van uw Bluetooth-apparaat niet wordt weergegeven op de pagina Bluetooth en apparaten in Windows 11, moet u een programma van derden of officiële software van de fabrikant van het apparaat gebruiken.
Hierboven hebben we gekeken hoe we de resterende batterij van een Bluetooth-apparaat in Windows 11 kunnen controleren.