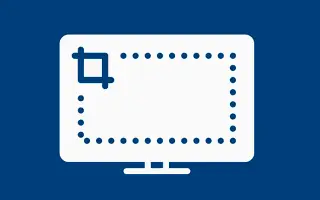Dit artikel is een handleiding met schermafbeeldingen die u helpen bij het wijzigen van de schermafbeeldingsmap in Windows 11.
Een screenshot is een afbeelding die alles vastlegt wat u op het scherm van uw computer of smartphone ziet. Soms moet u een screenshot maken op uw Windows 11-computer en daar kunnen een aantal redenen voor zijn.
Schermafbeeldingen maken in Windows 11 is niet alleen handig, maar het kan u ook tijd besparen, vooral wanneer u iets moet demonstreren dat moeilijk in woorden uit te leggen is. Als u de Win-toets + Print Screen-snelkoppeling gebruikt om een screenshot te maken, zult u merken dat de screenshot die in Windows 11 is gemaakt, wordt opgeslagen in de map ‘Screenshots’ in de map ‘Photos’.
Als u in Windows 11 de standaardmaplocatie wilt wijzigen, is het heel eenvoudig om de locatie te wijzigen waar schermafbeeldingen worden opgeslagen.
Hieronder ziet u hoe u de schermafbeeldingsmap in Windows 11 kunt wijzigen. Blijf scrollen om het te bekijken.
Stappen om de locatie van de screenshotmap in Windows 11 te wijzigen
In dit artikel delen we een stapsgewijze handleiding voor het wijzigen van de locatie van de screenshotmap in Windows 11. De stappen zijn heel eenvoudig.
- Open eerst de bestandsverkenner op uw pc en ga naar de map ‘C:\Users\Pictures’ .
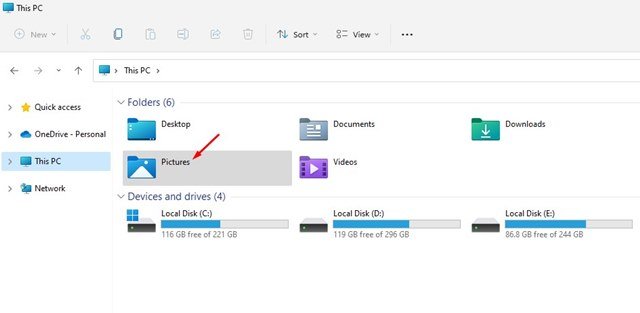
- Er zijn verschillende mappen in de map Foto’s. U moet met de rechtermuisknop op de map Screenshots klikken en Eigenschappen selecteren .
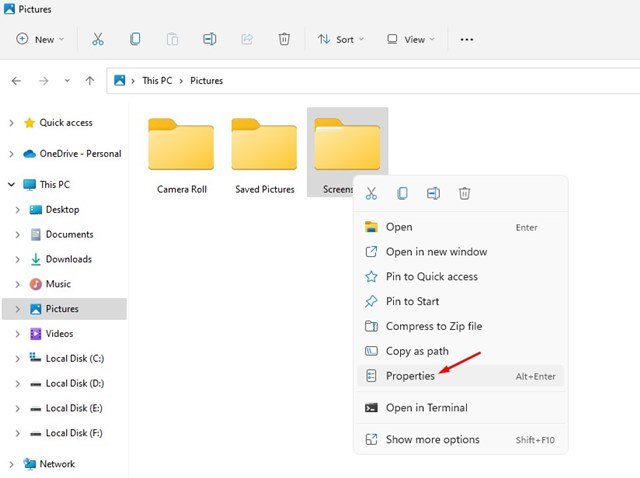
- Schakel in de schermafbeeldingseigenschappen naar het locatietabblad zoals weergegeven in de onderstaande schermafbeelding.
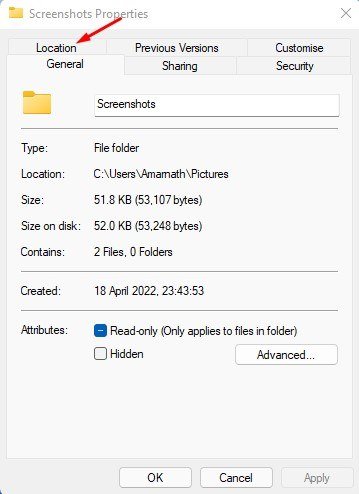
- Klik vervolgens op de Go-knop zoals weergegeven in de onderstaande schermafbeelding .
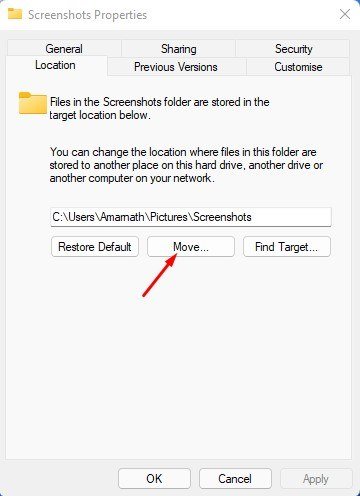
- Selecteer nu in de interface van de bestandskiezer een nieuwe map om de schermafbeelding in op te slaan. Als u klaar bent, klikt u op de knop Map selecteren.
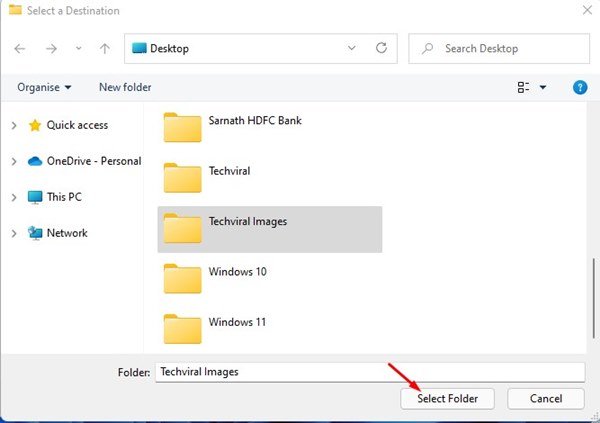
- Hierdoor wordt de standaardlocatie van de screenshotmap in Windows 11 gewijzigd. Klik gewoon op de knop OK om de wijzigingen toe te passen .
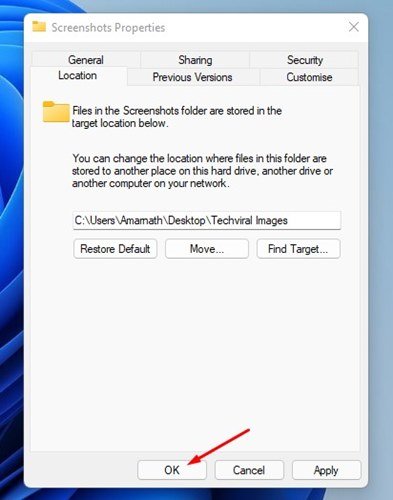
- U wordt nu gevraagd om alle schermafbeeldingen naar een nieuwe map te verplaatsen. Klik op de knop Ja om alle schermafbeeldingen naar de nieuwe map te verplaatsen.
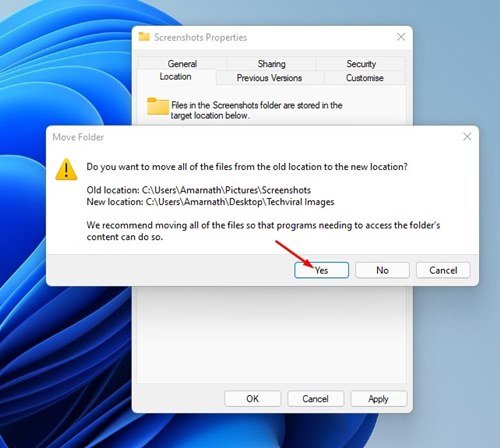
De installatie is voltooid. Zo wijzigt u de standaardlocatie van de screenshotmap in Windows 11.
Hierboven hebben we gekeken hoe we de screenshotmap in Windows 11 kunnen wijzigen.