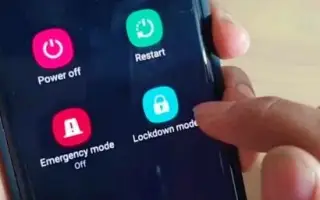Dit artikel is een installatiehandleiding met enkele handige schermafbeeldingen over het instellen van de vergrendelingsmodus op Android.
Android biedt meer beveiligingsfuncties dan andere mobiele besturingssystemen. Als u bijvoorbeeld uw apparaat wilt beschermen, kunt u gezichtsontgrendeling, vingerafdrukontgrendeling, slimme vergrendeling en meer inschakelen. Deze beveiligingsopties voor het vergrendelscherm voegen een extra beveiligingslaag toe, maar zijn nog steeds minder veilig dan pincodes, patronen en wachtwoorden. .
Dit is de enige reden waarom Android u zal vragen om uw wachtwoord/pincode/patroon in te voeren na het opnieuw opstarten, zelfs als vingerafdruk of gezichtsontgrendeling al is ingeschakeld. Minder veilige vergrendelschermbeveiliging zoals vingerafdruk- en gezichtsontgrendeling en Smart Lock voorkomen ongeautoriseerde toegang tot uw apparaat. Er zijn nog veel mazen en ervaren hackers kunnen deze omzeilen.
Dus als u bang bent dat iemand de vingerafdruk, gezichtsvergrendeling en slimme vergrendeling van uw apparaat ontgrendelt, kunt u de vergrendelingsmodus het beste inschakelen en gebruiken.
Hieronder ziet u hoe u de functie voor de vergrendelingsmodus op Android instelt. Blijf scrollen om het te bekijken.
Wat is de vergrendelingsmodus van Android?
Vergrendelmodus is een beveiligingsfunctie die is ontworpen om alle biometrische gegevens en spraakherkenning via Smart Lock te blokkeren. Wanneer u de vergrendelingsmodus inschakelt, kunt u uw Android-apparaat alleen ontgrendelen met een pincode, patroon of wachtwoord.
Dus wat de beveiligingsfunctie doet, is het uitschakelen van alle minder veilige manieren om uw Android-smartphone te ontgrendelen . Het is een kleine functie, maar u kunt uw telefoon nog veiliger maken door pincode-, patroon- of wachtwoordbeveiliging in te schakelen als uw standaardvergrendelingsschermbeveiliging.
Het proces van het inschakelen en gebruiken van de vergrendelingsmodus op Android
De vergrendelingsmodus is beschikbaar op Samsung Galaxy-apparaten en sommige Android-apparaten met versie 9 of hoger. Hier is het te volgen proces.
- Open eerst de Android-app-lade en tik op de app Instellingen .
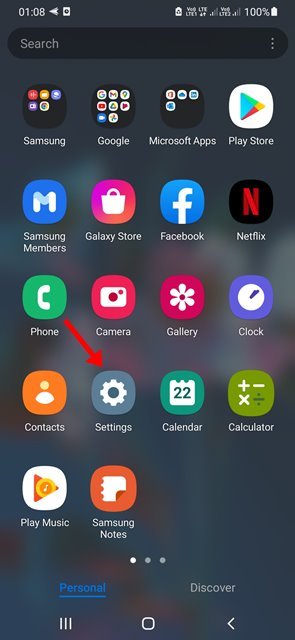
- Scroll in Instellingen naar beneden en tik op Vergrendelscherm .
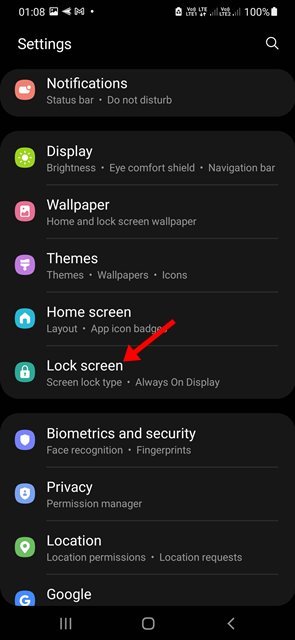
- Scrol vervolgens op het vergrendelingsscherm omlaag en tik op Instellingen beveiligingsslot .
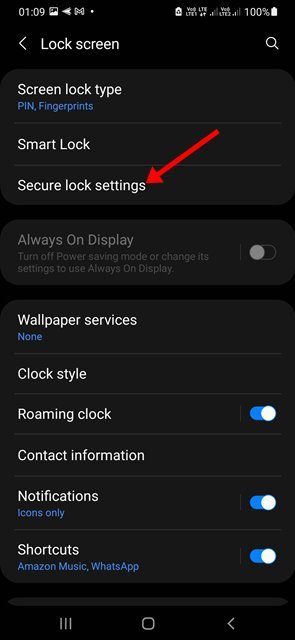
- Zoek op het scherm Instellingen beveiligingsslot de optie Vergrendeling weergeven. Schakel de schakelaar voor Vergrendelingsopties weergeven in om de vergrendelingsmodus in te schakelen .
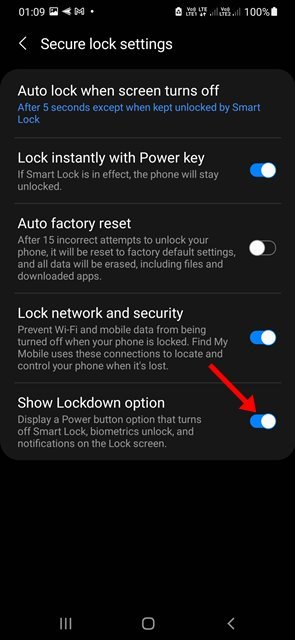
- Houd vervolgens de aan / uit-knop op uw telefoon ingedrukt. U vindt een nieuwe vergrendelingsoptie in het menu Uitschakelen .
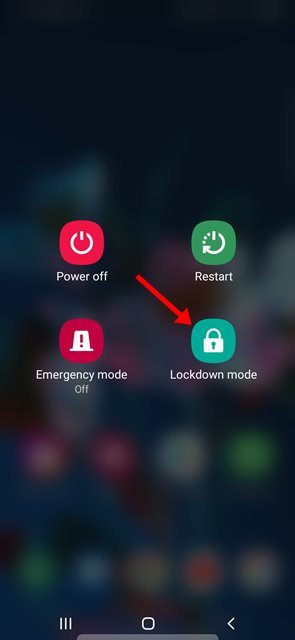
De installatie is voltooid. Als u op de vergrendelmodus tikt, wordt uw telefoon onmiddellijk vergrendeld. U moet de pincode, het patroon of het wachtwoord invoeren dat u hebt ingesteld om uw telefoon te ontgrendelen.
Hierboven hebben we gezien hoe de vergrendelingsmodusfunctie op Android kan worden ingesteld. We hopen dat deze informatie u heeft geholpen te vinden wat u zoekt.