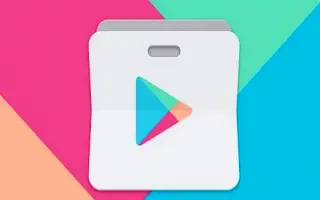Dit artikel is een handleiding met schermafbeeldingen om u te helpen de ‘authenticatie vereist’ Google Play Store-fout op te lossen.
De Google Play Store (Google Play Store) is meestal vrij van bugs, maar gebruikers kunnen fouten tegenkomen bij het openen van de Play Store. De fout ‘authenticatie vereist’ is een van de fouten die voorkomen dat gebruikers toegang krijgen tot de Play Store.
Dus als u zojuist de foutmelding ‘De Google Play Store is niet toegankelijk’ heeft gezien en op zoek bent naar een oplossing, lees dan dit artikel tot het einde.
Waarom krijg ik de foutmelding Google Play Store Authentication Required?
Voordat u op zoek gaat naar manieren om het foutbericht ‘Google Play Store-verificatie vereist’ op te lossen, moet u weten waarom deze fout optreedt. Welnu, fouten worden meestal veroorzaakt door verouderde of beschadigde Play Store-cachebestanden.
Deze fouten treden op omdat de app de juiste authenticatiegegevens niet kan vinden vanwege een beschadigde Play Store-cache. De foutmelding stopt ook het synchronisatieproces in veel Google-apps of -services.
Hieronder vindt u instructies voor het oplossen van de ‘authenticatie vereist’ Google Play Store-fout. Blijf scrollen om het te bekijken.
5 manieren om Google Play Store-verificatie vereiste fout op te lossen
Nu u de echte oorzaak van de fout kent, kunt u een oplossing vinden. Hier zijn enkele van de beste manieren om het foutbericht ‘Google Play Store-verificatie vereist’ op te lossen.
1. Google-account verwijderen en toevoegen
Veel Android-gebruikers hebben beweerd dat het repareren van Google Play Store-authenticatie een foutmelding vereist door hun Google-account te verwijderen en opnieuw toe te voegen. Op deze manier moet u dus uw Google-account van uw Android-smartphone verwijderen en opnieuw toevoegen. Dit is wat u moet doen.
- Open eerst de app Instellingen op Android en tik op Instellingen .
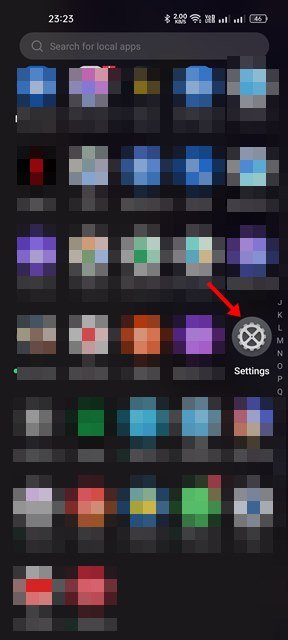
- Tik in de app Instellingen op Google-accounts .
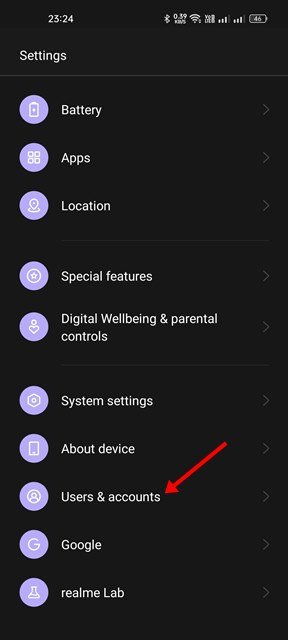
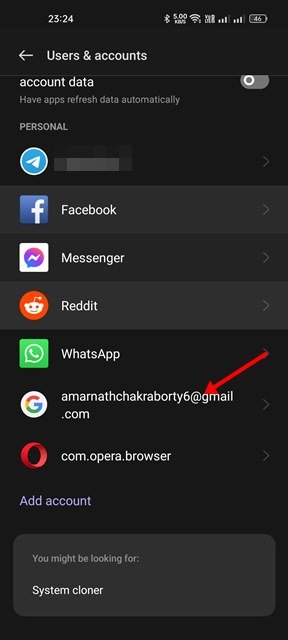
- Tik vervolgens op de optie Account verwijderen , zoals hieronder weergegeven.
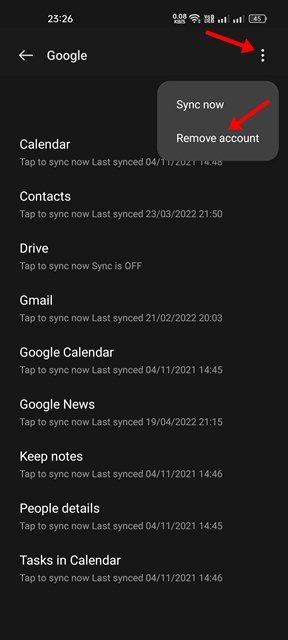
- Eenmaal verwijderd, moet u op de optie Account toevoegen klikken en het account dat u hebt verwijderd opnieuw toevoegen.
De installatie is voltooid. Hoe u uw Google-account opnieuw kunt toevoegen op uw Android-smartphone.
2. Synchroniseer uw Google-account handmatig
Onderbroken synchronisatie is een andere oorzaak van het foutbericht ‘Google Play Store-verificatie vereist’. U moet uw Google-account dus handmatig op Android synchroniseren om de fout op te lossen.
- Open eerst de app Instellingen op Android en tik op Instellingen.
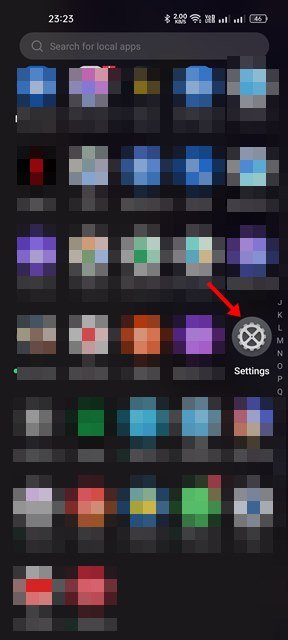
- Tik in de app Instellingen op Accounts en selecteer Google Accounts.
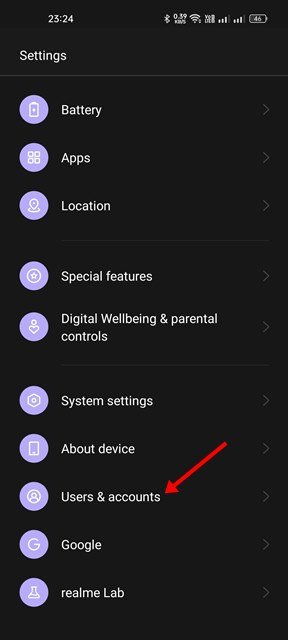
- Tik op de pagina Google Accounts op de optie Accountsynchronisatie.
- Tik op het accountsynchronisatiescherm op de 3 stippen zoals hieronder weergegeven.
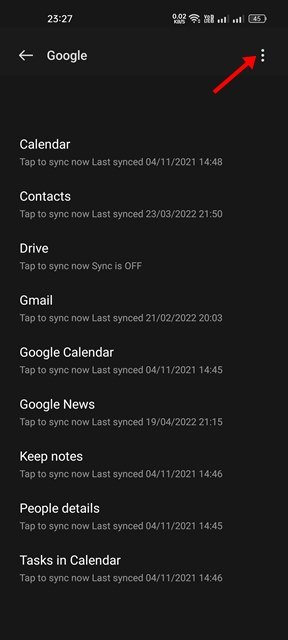
- Tik in het menu dat verschijnt op de optie Nu synchroniseren .
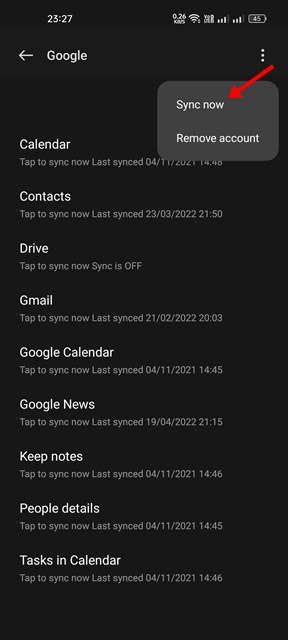
De installatie is voltooid. Hoe u uw Google-account handmatig kunt synchroniseren op Android.
3. Forceer Google Play Store sluiten
Als u de foutmelding ‘Google Play Store-verificatie vereist’ blijft krijgen terwijl u de Google Play Store opent, moet u de app zelf geforceerd sluiten.
- Open eerst de app Instellingen op Android en tik op de app .

- Open nu de app-lijst en zoek de Google Play Store store .

- Tik op de informatiepagina van de Google Play Store-app op de knop Forceer stop , zoals hieronder wordt weergegeven.
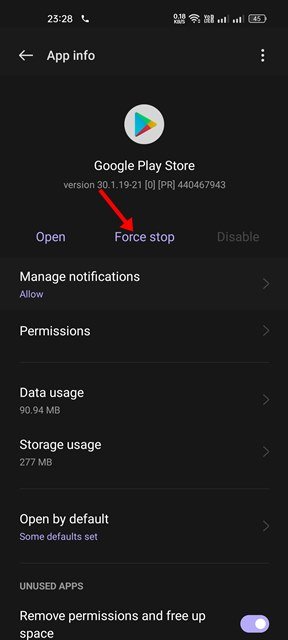
De installatie is voltooid. Hoe de Google Play Store op Android-apparaten geforceerd te sluiten. Als u klaar bent, moet u de app opnieuw openen.
4. Verwijder de Google Play Store Store-update
De Google Play Store-winkel installeert updates op de achtergrond. In sommige gevallen kan het bericht ‘Google Play Store-verificatie vereist’ ook verschijnen vanwege een updatefout. Dus om de fout op te lossen, moet u de recente Google Play Store-update vinden en verwijderen.
- Open eerst de app Instellingen op Android en tik op de app .

- Open nu de app-lijst en zoek de Google Play Store store .

- Tik op de informatiepagina van de Google Play Store Store-app op de 3 stippen hieronder . Tik in het menu dat verschijnt op Updates verwijderen .
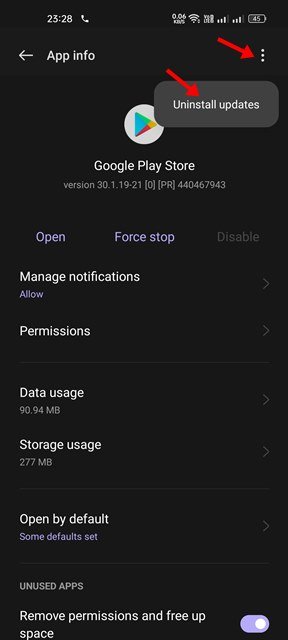
De installatie is voltooid. Dit is hoe u de Google Play Store-update verwijdert om het foutbericht ‘Google Play Store-authenticatie vereist’ op te lossen.
5. Cache- en opslaggegevens van Play Store wissen
De fout ‘Google Play Store vereist autorisatie’ wordt meestal veroorzaakt door een verouderd of beschadigd cachebestand. Dus om het probleem op te lossen, moet u de cache en opslaggegevens wissen.
- Open eerst de app Instellingen op Android en tik op de app .

- Open nu de app-lijst en zoek de Google Play Store store .

- Tik op de Google Play Store Store App Information-pagina op Opslagopties zoals hieronder weergegeven.
- Tik in het volgende scherm op Cache wissen en tik vervolgens op de optie Gegevens wissen.
De installatie is voltooid. Dit is hoe u de cache en opslagruimte van de Google Play Store Store kunt wissen.
Hierboven hebben we gekeken hoe de ‘authenticatie vereist’ Google Play Store-fout kan worden opgelost. We hopen dat deze informatie u heeft geholpen te vinden wat u zoekt.