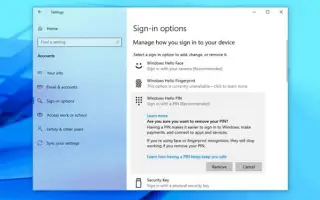Dit artikel is een installatiehandleiding met schermafbeeldingen die u kunnen helpen bij het verwijderen van uw huidige pincode van uw Windows 10-account om u aan te melden met een wachtwoord.
Om in te loggen met een wachtwoord, gebruikt u deze handleiding om uw huidige pincode uit uw Windows 10-account te verwijderen.
Wanneer u een nieuw apparaat instelt of een nieuw gebruikersaccount aanmaakt in Windows 10, moet u nu een pincode en een wachtwoord configureren. Het gebruik van een pincode heeft voordelen zoals eenvoud en betere beveiliging omdat het alleen lokaal relevant is, maar het is niet een functie die iedereen wil.
Als u momenteel inlogt met een pincode, maar een wachtwoord of ander authenticatiemechanisme (zoals een vingerafdruk) wilt gebruiken, kunt u de app Instellingen gebruiken om uw pincode te verwijderen.
Hieronder leest u hoe u het PIN-wachtwoord van het Windows 10-account kunt verwijderen. Blijf scrollen om het te bekijken.
Pincode verwijderen uit Windows 10
Volg deze stappen om uw accountpincode in Windows 10 te verwijderen:
- Open Instellingen in Windows 10 .
- Klik op Account .
- Klik op Aanmeldingsopties .
- Selecteer in het gedeelte ‘Beheren hoe u zich aanmeldt bij uw apparaat’ de Windows Hello-pincode .
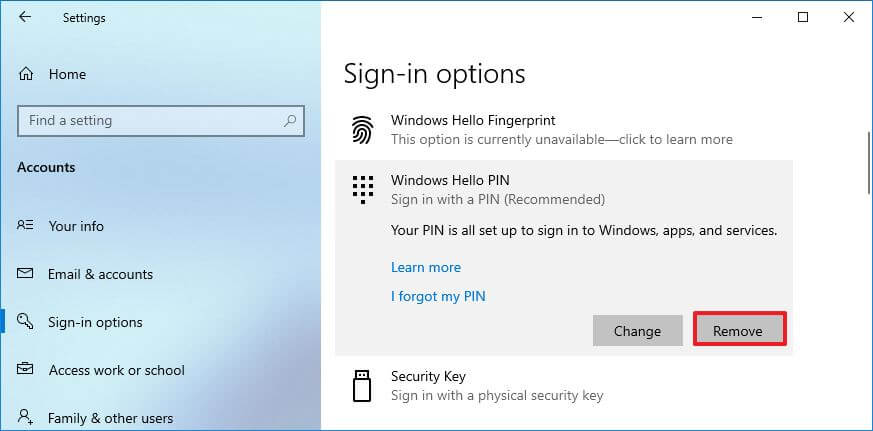
- Klik op de knop Verwijderen om de pincode uit Windows 10 te verwijderen.
- Klik nogmaals op de knop Verwijderen .
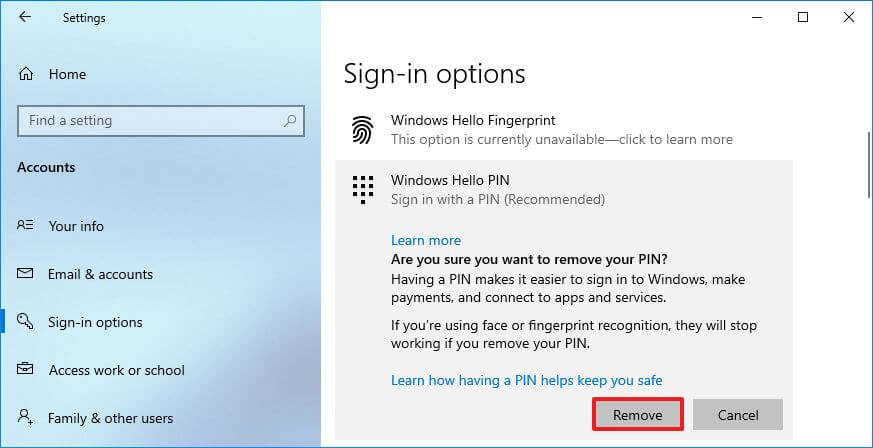
- Controleer uw huidige wachtwoord.
- Klik op de OK- knop.
Na het voltooien van het proces kunt u niet langer inloggen met uw pincode en moet u uw accountwachtwoord gebruiken om toegang te krijgen tot uw bureaublad. Als u in plaats daarvan het inlogscherm wilt overslaan, kunt u het volgende proces gebruiken om uw accountwachtwoord in Windows 10 te verwijderen.
Hierboven hebben we gezien hoe u de Windows Hello-pincode uit Windows 10 kunt verwijderen. We hopen dat deze informatie u heeft geholpen te vinden wat u zoekt.