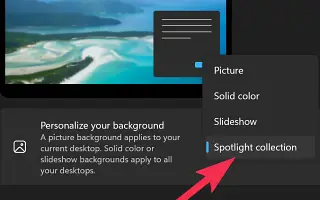Dit artikel is een installatiehandleiding met enkele handige schermafbeeldingen over het inschakelen van de Windows Spotlight-bureaubladachtergrond in Windows 11.
Desktopachtergronden worden altijd minder genoemd, maar zijn een van die dingen die de manier waarop een besturingssysteem wordt weergegeven echt kunnen veranderen. Windows 11 wordt geleverd met een paar nieuwe achtergronden die goed bij uw besturingssysteem passen, maar niet genoeg om aan uw personalisatiebehoeften te voldoen.
Iedereen die geïnteresseerd is in wat er op het scherm staat, wil misschien meer achtergronden. Windows 11 geeft u de mogelijkheid om Windows Spotlight in te stellen als bureaubladachtergrond. Voor het geval je het niet weet, Windows Spotlight is een geweldige bron voor je bureaubladachtergrond, omdat het de meest unieke HD-foto’s van Bing oplevert.
Tot nu toe is Windows Spotlight alleen beschikbaar op het vergrendelingsscherm van Windows 10/11. Als u echter de nieuwste versie van Windows 11 gebruikt, is dezelfde functionaliteit ook beschikbaar op uw bureaublad.
Hieronder ziet u hoe u de bureaubladachtergrond van Windows Spotlight in Windows 11 inschakelt. Blijf scrollen om het te bekijken.
Het proces van het instellen van de bureaubladachtergrond van Windows Spotlight in Windows 11
Dus als u op zoek bent naar een manier om uw Windows 11-computer aan te passen, kan dit artikel zeer nuttig zijn. Hieronder delen we een stapsgewijze handleiding over het inschakelen van Windows Spotlight-bureaubladachtergrond in Windows 11.
Belangrijk: als u de optie Windows-aanbevelingen niet kunt vinden in het menu Achtergrond personalisatie, moet u de nieuwste versie van Windows 11 installeren. U moet deelnemen aan het Windows Insider-programma en de nieuwste build installeren.
- Klik eerst op de Windows 11 Start-knop en selecteer Instellingen .
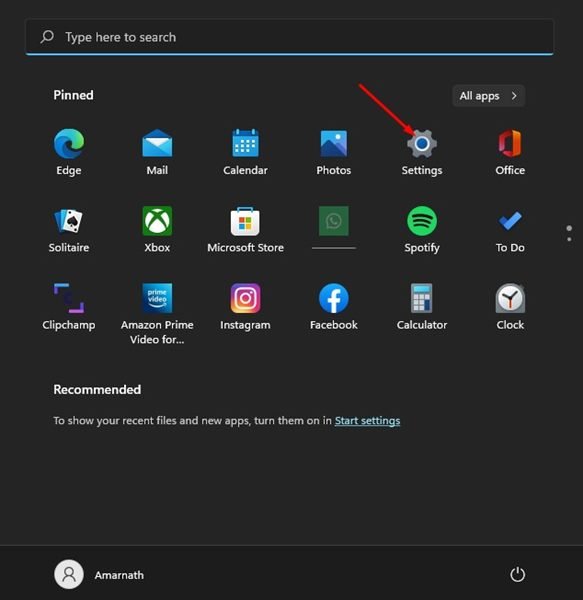
- Klik in de app Instellingen op het tabblad Personalisatie in het linkerdeelvenster.
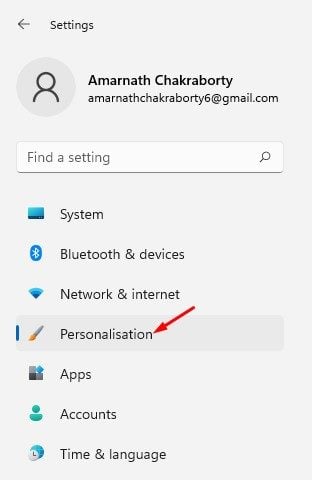
- Klik aan de rechterkant op Achtergrond .
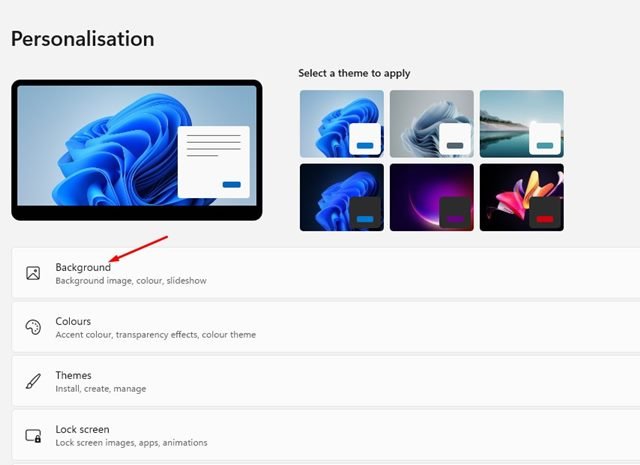
- Klik vervolgens op het vervolgkeuzemenu Achtergrond personaliseren en selecteer Windows Spotlight .
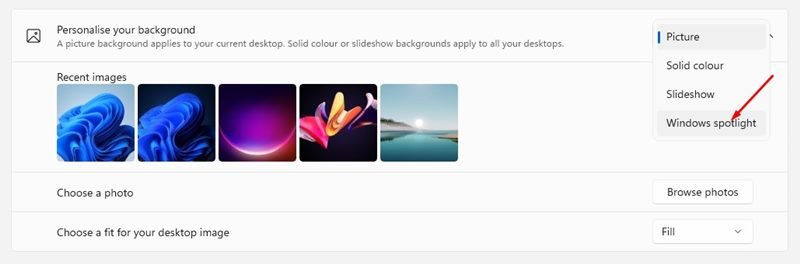
- U ziet nu een nieuwe bureaubladachtergrond. De achtergrond verandert automatisch na een paar uur.
- Als u de achtergrond wilt wijzigen, klikt u op het camerapictogram en selecteert u Naar volgende afbeelding schakelen .
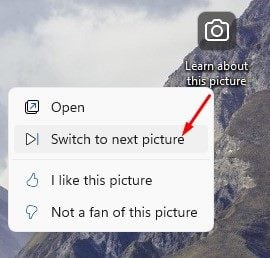
De installatie is voltooid. Dit is hoe u Windows Spotlight-bureaubladachtergrond in Windows 11 inschakelt.
Hierboven hebben we gezien hoe u Windows Spotlight-bureaubladachtergrond in Windows 11 kunt inschakelen. We hopen dat deze informatie u heeft geholpen te vinden wat u zoekt.