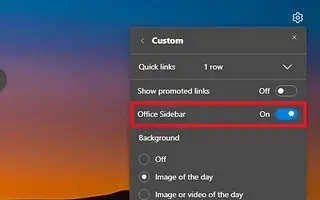Dit artikel is een installatiehandleiding met schermafbeeldingen voor diegenen die op zoek zijn naar een manier om de zijbalk in Microsoft Edge uit te schakelen.
Microsoft Edge heeft twee zijbalken, een aan de rechterkant met snelkoppelingen naar veel Microsoft-producten, zoals Zoeken, Extra, Games en Outlook, en een die alleen aan de linkerkant verschijnt, die snelkoppelingen naar Office-toepassingen bevat.
Hoewel deze zijbalken voor sommige mensen kunnen werken, werken ze misschien niet voor iedereen, omdat ze een tactiek lijken te zijn om af te leiden, veel ruimte in beslag te nemen en meer van de diensten van uw bedrijf te promoten.
Als u een Microsoft Edge-gebruiker bent en deze functies niet nuttig voor u zijn, kunt u ze eenvoudig uitschakelen.
Hieronder deel ik hoe u de zijbalk in Microsoft Edge uitschakelt. Blijf scrollen om het te bekijken.
Schakel de zijbalk in Microsoft Edge uit
Dit artikel leidt u door de stappen om de zijbalk in Microsoft Edge uit te schakelen.
Volg deze stappen om de Edge-zijbalk uit te schakelen:
- Open Microsoft Edge .
- Klik op de knop Instellingen en meer (3 stippen).
- Selecteer de optie Zijbalk verbergen .
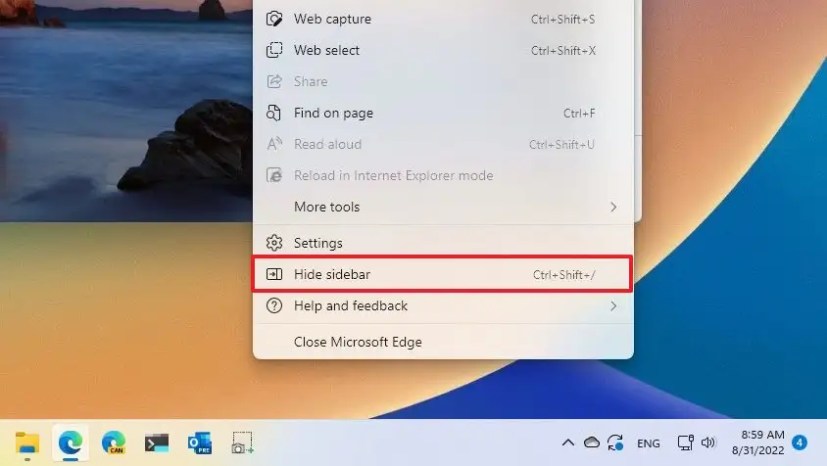
U kunt ook op de knop “Zijbalk verbergen” onderaan de balk klikken. U kunt een functie ook snel in- of uitschakelen met de sneltoets Ctrl + Shift + / . Als alternatief kunt u de zijbalk uitschakelen door de tuimelschakelaar op de instellingenpagina “Uiterlijk” uit te schakelen.
Office Sidebar uitschakelen in Microsoft Edge
Gebruik de volgende stappen om de Office-zijbalk voor nieuwe tabbladen in Microsoft Edge uit te schakelen.
- Open Microsoft Edge .
- Klik op de knop Nieuw tabblad .
- Klik op de knop Pagina-instelling in de rechterbovenhoek .
- Schakel de tuimelschakelaar van de Office-zijbalk uit.
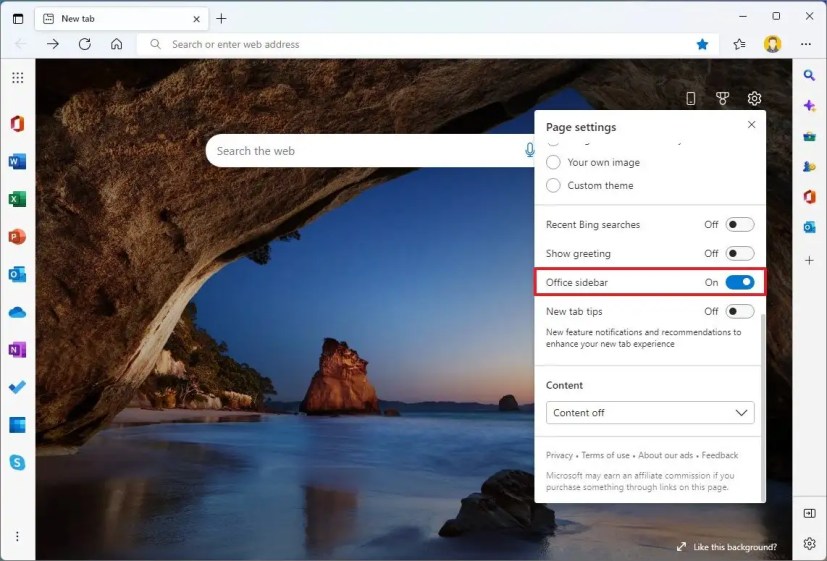
Na het voltooien van de stappen is de zijbalk niet meer beschikbaar bij het openen van een nieuw tabblad.
Hierboven hebben we gezien hoe u de zijbalk in Microsoft Edge kunt uitschakelen. We hopen dat deze informatie u heeft geholpen te vinden wat u zoekt.