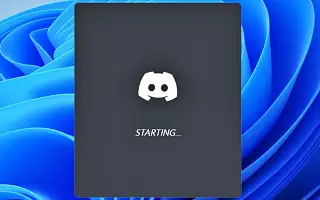Dit artikel is een handleiding met schermafbeeldingen die u kunnen helpen bij het uitschakelen van Discord-autoplay bij het opstarten van Windows.
Momenteel zijn er honderden spraak- en tekstchatservices voor games beschikbaar op internet. Onder hen valt Discord echter op tussen de menigte. Discord staat bekend om zijn interface en eenvoud in vergelijking met andere gamechatservices. Discord staat ook bekend om zijn actieve gebruikersbestand.
Als je de Discord-desktopclient op Windows hebt geïnstalleerd, zul je merken dat de client automatisch wordt geopend bij het opstarten. Standaard is de Discord-desktopclient ingesteld om te openen bij het opstarten. Dit betekent dat zelfs als u niet van plan bent Discord te gebruiken, het automatisch wordt gestart en op de achtergrond wordt uitgevoerd.
Hoe Discord Autoplay uit te schakelen bij opstarten in Windows
Als u op zoek bent naar een manier om te voorkomen dat Discord wordt geopend bij het opstarten in Windows 11, leest u de juiste handleiding. Hieronder vindt u instructies voor het uitschakelen van Discord AutoPlay wanneer Windows wordt gestart. Blijf scrollen om het te bekijken.
1. Schakel Discord uit bij het opstarten via app-instellingen
Op deze manier verander ik enkele app-instellingen in Discord, zodat de app niet wordt geopend bij het opstarten.
- Klik eerst op Windows 11 Zoeken en typ Discord. Open vervolgens de Discord-app in de lijst met opties.
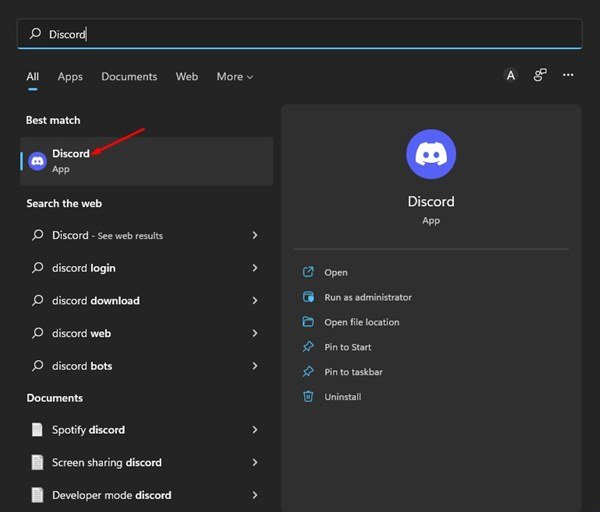
- Klik in de interface van de Discord-app op het tandwielpictogram Instellingen in de linkerbenedenhoek.
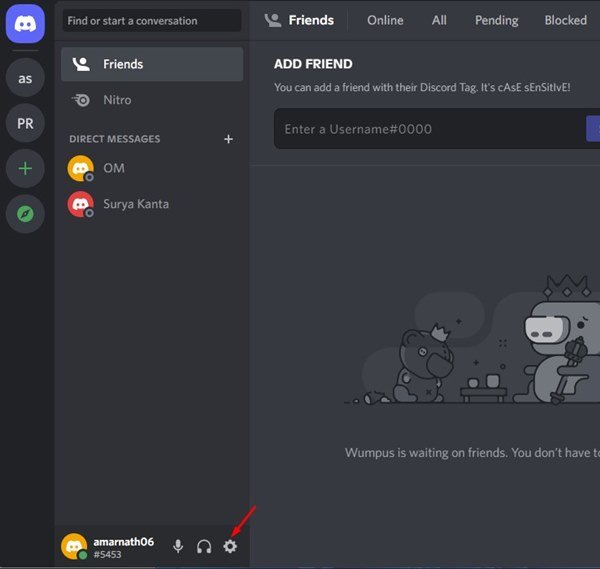
- Klik in het linkerdeelvenster op de optie Windows-instellingen hieronder.
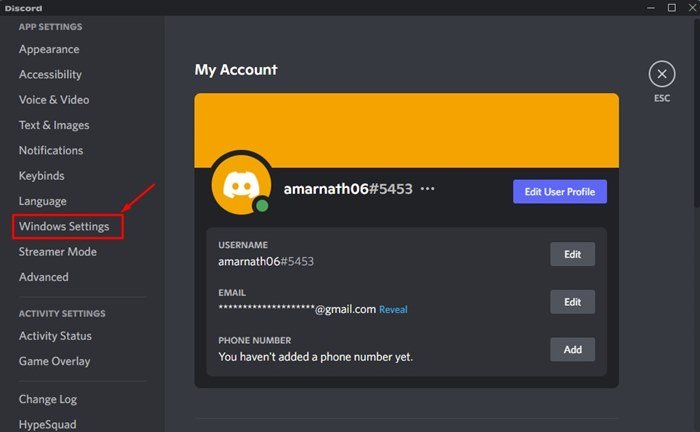
- Schakel de schakelaar voor Open Discord aan de rechterkant uit .
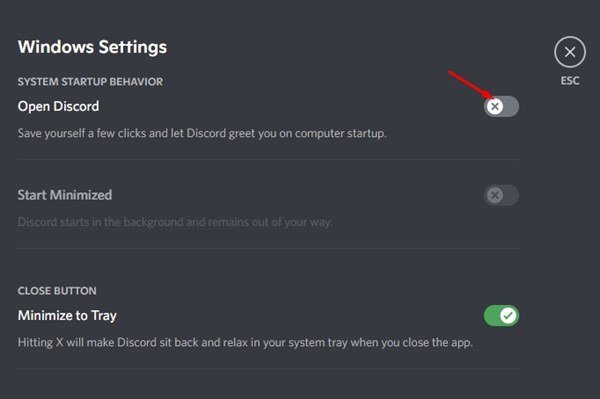
De eerste methode is voorbij. Dit is een manier om te voorkomen dat onenigheid bij het opstarten wordt geopend.
2. Schakel Discord uit bij het opstarten via Taakbeheer
Gebruik bij deze methode Taakbeheer om het opstarten van Discord in Windows 11 te stoppen.
- Klik eerst op Windows 11 zoeken en typ taakbeheer .
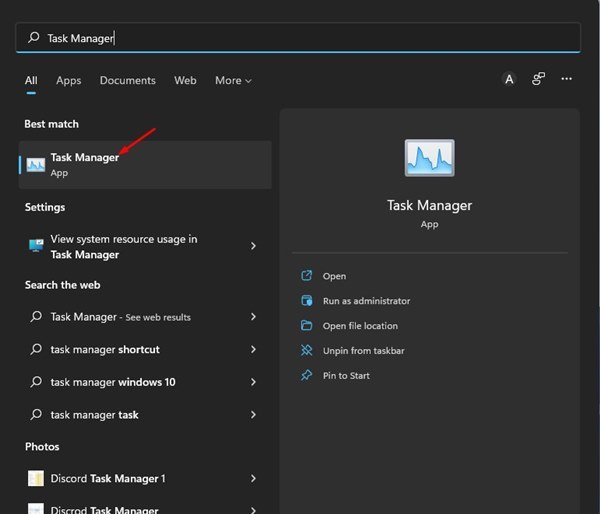
- Schakel in Taakbeheer naar het tabblad Start, zoals hieronder wordt weergegeven.
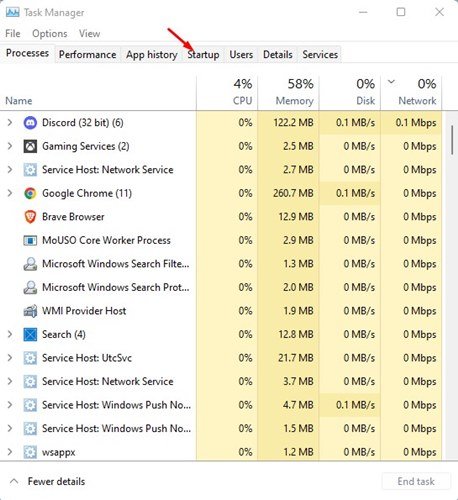
- Klik met de rechtermuisknop op Discord in de Startup-app en selecteer Uitschakelen .
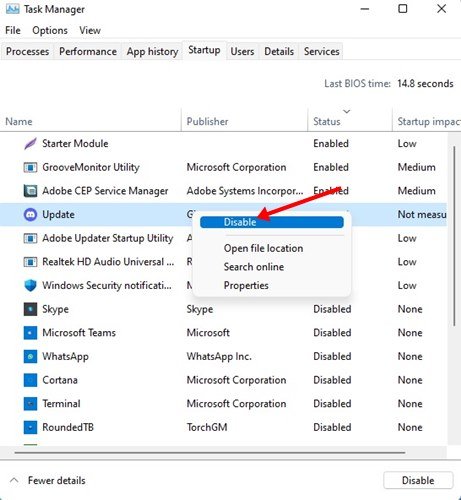
- Om de Discord-app opnieuw in te schakelen, klikt u met de rechtermuisknop op Discord en selecteert u de optie Activeren .
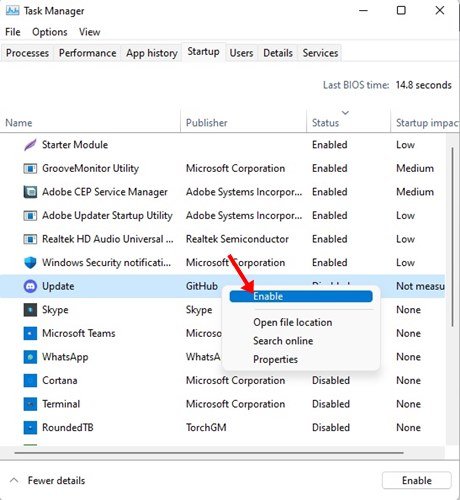
De tweede methode is voorbij. Dit is de tweede manier om te voorkomen dat onenigheid wordt geopend bij het opstarten via taakbeheer.
Hierboven hebben we gekeken naar twee manieren om Discord autorun uit te schakelen wanneer Windows start.