Dit artikel is een installatiehandleiding met schermafbeeldingen om u te helpen bij het beveiligen van uw Excel-bestanden met een wachtwoord.
Als u de Office-suite van Microsoft gebruikt, bent u waarschijnlijk bekend met Excel. Microsoft Excel is een spreadsheet ontwikkeld door Microsoft voor Windows, macOS, Android en iOS.
Microsoft Excel heeft verschillende essentiële functies waarmee u uw gegevens kunt ordenen en financiële analyses kunt uitvoeren. Bedrijven en bedrijven gebruiken Excel-sheets van klein tot groot. Het wordt ook veel gebruikt door individuen om verkooprapporten op meerdere platforms te delen.
Als u een Microsoft Excel-bestand aanmaakt en op zoek bent naar een manier om ongeautoriseerde toegang te voorkomen, moet u dit met een wachtwoord beveiligen. Het is heel eenvoudig om Excel-bestanden in Windows met een wachtwoord te beveiligen.
Hier leest u hoe u een Excel-bestand met een wachtwoord kunt beveiligen. Blijf scrollen om het te bekijken.
Wachtwoordbeveiliging Excel-bestanden
In dit artikel zullen we de twee beste manieren delen om Excel-bestanden op Windows met een wachtwoord te beveiligen.
1. Beveilig Microsoft Excel-bestanden met een wachtwoord
Bij deze methode schakelt u wachtwoordbeveiliging in met de Microsoft Excel-app.
- Open eerst het programma Microsoft Excel op uw Windows-pc.
- Nu moet u het Excel-bestand openen dat u met een wachtwoord wilt beveiligen. Klik vervolgens op de knop Bestand zoals weergegeven in de schermafbeelding .
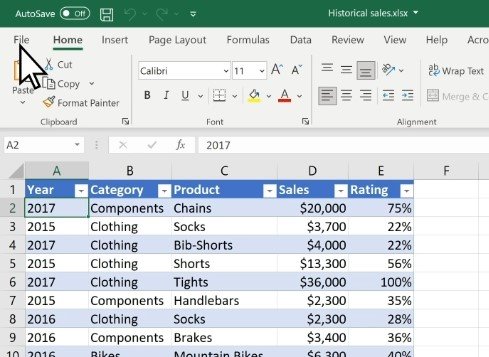
- Klik op de optie ‘Over’ in de linkerzijbalk .
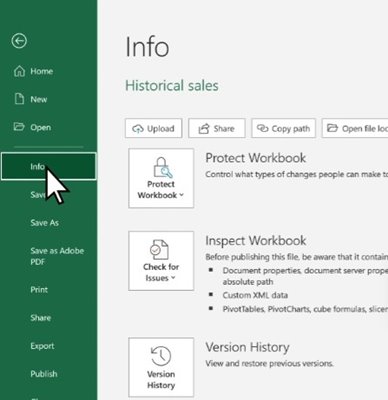
- Klik aan de rechterkant op de optie Werkmapbeveiliging zoals hieronder weergegeven.
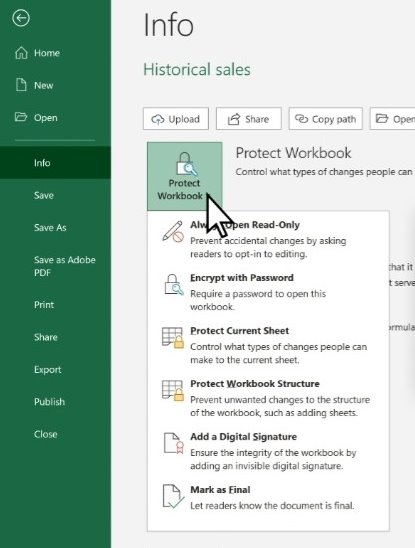
- Klik vervolgens op de optie ‘Versleutelen met wachtwoord’ .
- Voer nu het wachtwoord in dat u wilt instellen en klik op de knop OK .
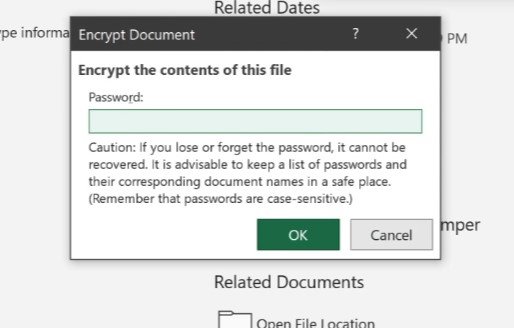
Hiermee worden uw Excel-bestanden op Windows met een wachtwoord beveiligd. U kunt nu versleutelde bestanden met iedereen delen.
2. Met wachtwoord beveiligde Excel-bestanden via OneDrive
U kunt uw Excel-bestanden ook met een wachtwoord beveiligen via OneDrive. Om dit te doen, moet u een paar eenvoudige stappen volgen die hieronder worden gedeeld.
Opmerking: de coderingsfunctie is alleen beschikbaar in OneDrive Premium. Volg de stappen dus alleen als je een premium account hebt.
- eerstGa naar de OneDrive-webpagina en meld u aan met uw Microsoft-account.
- Zoek het Excel-bestand. Als u het Excel-bestand niet kunt vinden, moet u het uploaden.
- Wanneer het uploaden is voltooid, selecteert u het Excel-bestand en klikt u op het onderstaande pictogram voor delen .
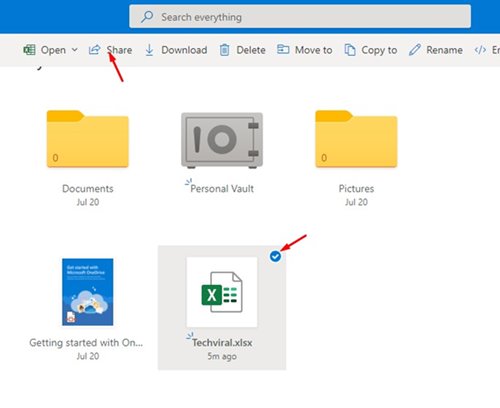
- Klik in het menu Koppeling verzenden op de knop Bewerken hieronder. Klik vervolgens op de optie Linkinstellingen .
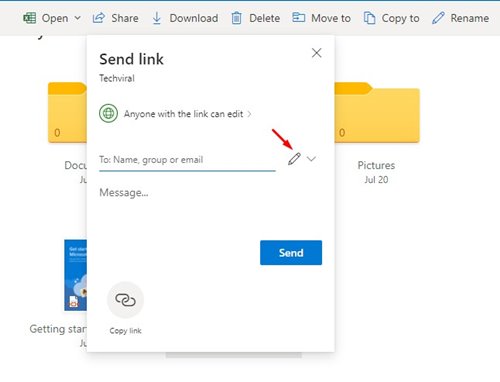
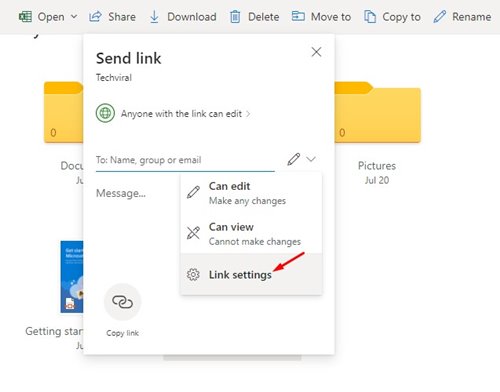
- Voer het wachtwoord in het item ‘Wachtwoordinstellingen’ in het menu Linkinstellingen in en klik op de knop Toepassen .
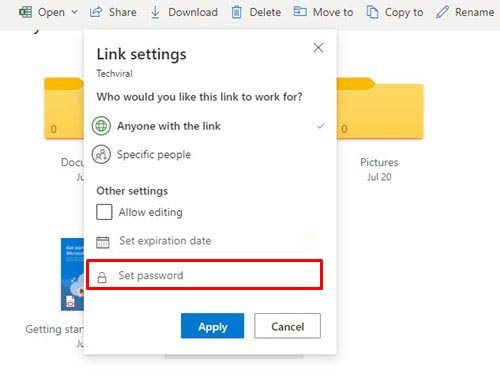
De installatie is voltooid. Iedereen die toegang probeert te krijgen tot de OneDrive-link, wordt om een wachtwoord gevraagd.
Hierboven hebben we gekeken hoe u Excel-bestanden met een wachtwoord kunt beveiligen. We hopen dat deze informatie u heeft geholpen te vinden wat u zoekt.













