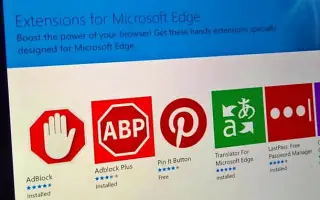Dit artikel is een installatiehandleiding met schermafbeeldingen die u kunnen helpen bij het blokkeren van extensie-installaties in Microsoft Edge.
Net als Google Chrome kan de Edge-browser verschillende extensies installeren om de functionaliteit van uw webbrowser te verbeteren of uit te breiden. Er is geen limiet aan het aantal extensies dat kan worden geïnstalleerd, maar u kunt ook voorkomen dat extensies volledig worden geïnstalleerd.
Er kunnen veel redenen zijn waarom u de installatie van extensies in de Edge-browser wilt blokkeren. Misschien wilt u voorkomen dat andere gebruikers van uw pc extensies installeren of wilt u voorkomen dat ongewenste extensies worden geïnstalleerd door schadelijke apps en programma’s.
Hieronder wordt uitgelegd hoe u de installatie van extensies in Microsoft Edge kunt blokkeren. Blijf scrollen om het te bekijken.
Het proces van het blokkeren van extensie-installaties in Microsoft Edge
Wat de reden ook is, u kunt de installatie van extensies eenvoudig blokkeren in uw Chrome-browser. Bekijk hieronder onze stapsgewijze handleiding over hoe u de installatie van extensies in de Microsoft Edge-browser kunt voorkomen.
- Klik eerst op de zoekbalk en typ register-editor. Open vervolgens de Register-editor in de lijst met overeenkomende resultaten.
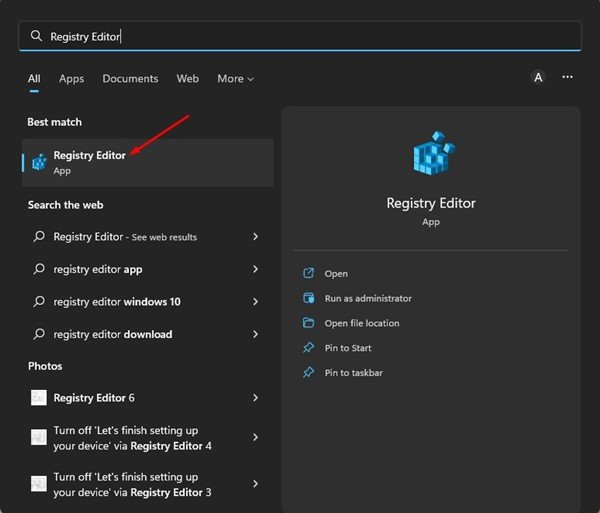
- Navigeer naar het opgegeven pad in de Register-editor .
HKEY_LOCAL_MACHINE\SOFTWARE\Policies\Microsoft\Edge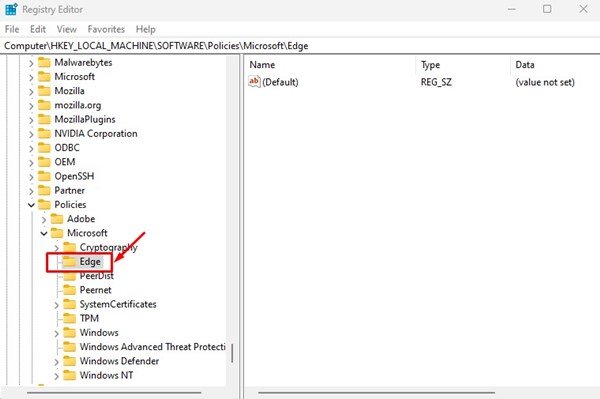
- Als u de Edge-map niet kunt vinden, klikt u met de rechtermuisknop op Microsoft en selecteert u Nieuw > Sleutel . Noem de nieuwe sleutel Edge .
- Klik nu met de rechtermuisknop op de Edge-toets en selecteer Nieuw > Sleutel .
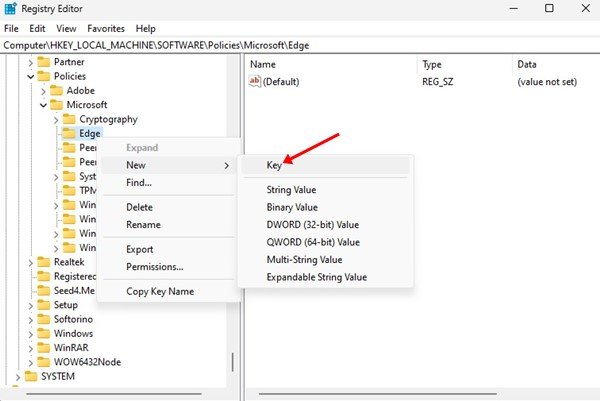
- Geef de nieuwe sleutel een naam ExtensionInstallBlocklist .
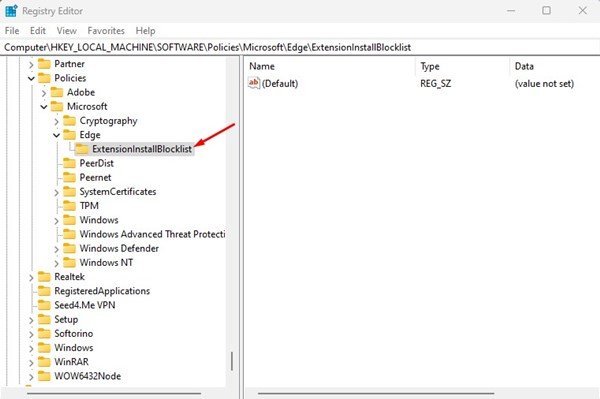
- Klik nu met de rechtermuisknop op ExtensionInstallBlocklist en selecteer Nieuw > Stringwaarde .
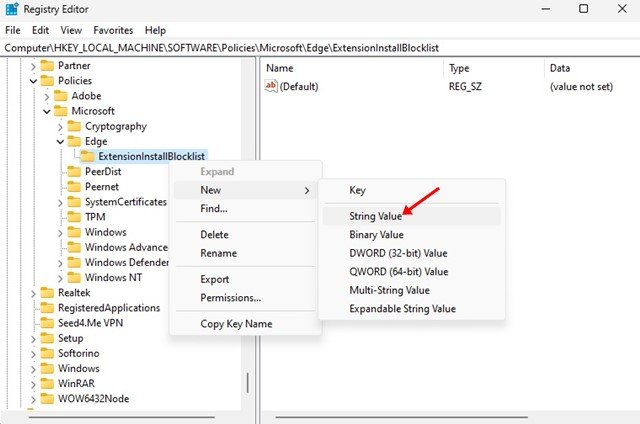
- Noem de nieuwe string (REG_SZ) key 1 .
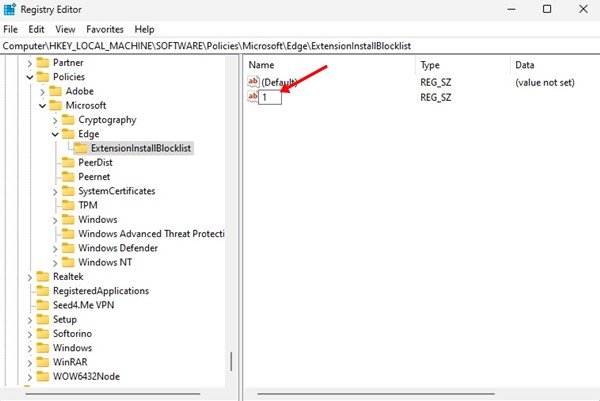
- Dubbelklik in het rechterdeelvenster op 1 String (REG_SZ) en voer * in het veld Waardegegevens in.
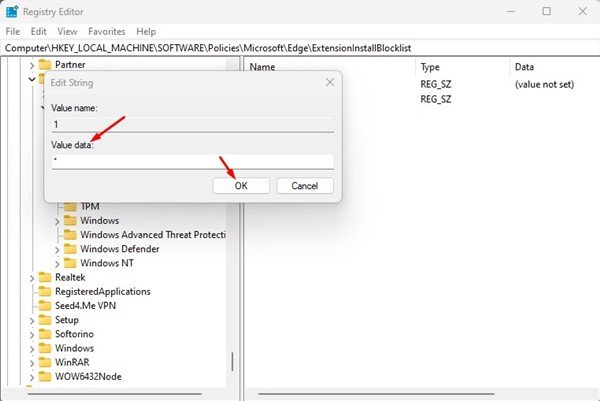
- Als u klaar bent, klikt u op de knop OK en sluit u de Register-editor.
- Open nu de Edge-browser en probeer de extensie te installeren. Het bericht “Uw beheerder heeft u geblokkeerd” wordt weergegeven.
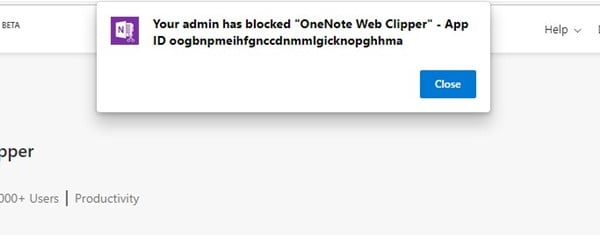
De bovenstaande methode schakelt het installeren van alle extensies voor de Edge-browser uit.
Als u de installatie van extensies opnieuw wilt inschakelen, verwijdert u de ExtensionInstallBlocklist die in stap 5 is gemaakt.
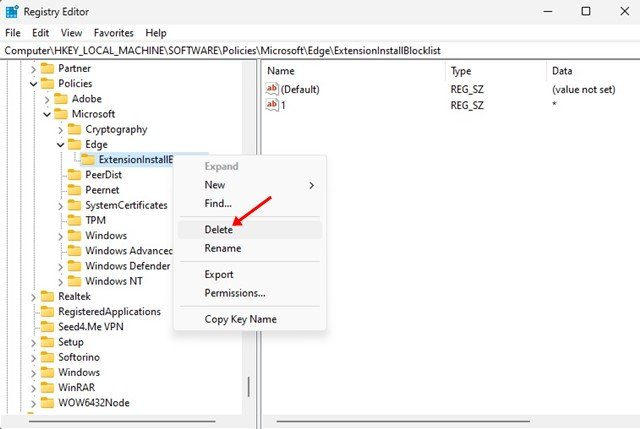
Hierboven hebben we gekeken hoe de installatie van extensies in Microsoft Edge kan worden geblokkeerd. We hopen dat deze informatie u heeft geholpen te vinden wat u zoekt.