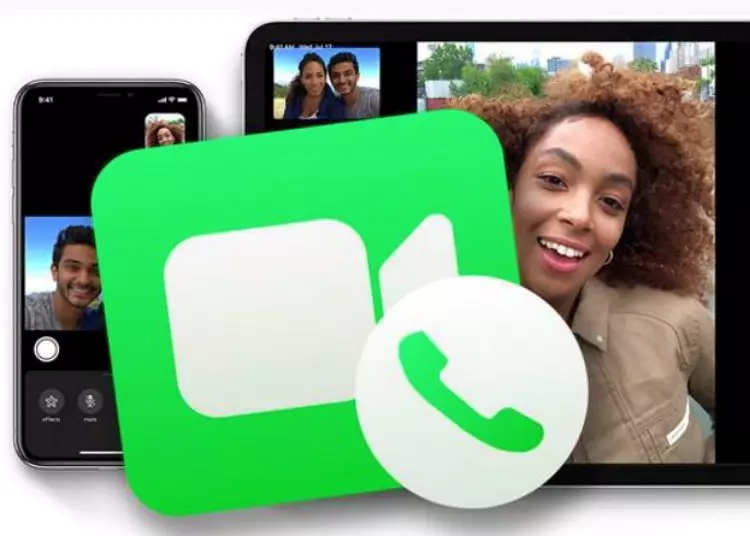Als u uw telefoonnummer voor FaceTime op uw iPhone, iPad of Mac wilt bijwerken of een nieuw telefoonnummer wilt toevoegen, bent u hier aan het juiste adres. Deze gids leidt u door de eenvoudige stappen om uw FaceTime-telefoonnummer op elk apparaat te wijzigen. Of je nu je FaceTime-instellingen wilt aanpassen of gewoon een nummer wilt toevoegen, wij helpen je verder. Ga direct aan de slag!
⚡ Kort gezegd: het toevoegen van uw telefoonnummer aan FaceTime is een eenvoudig proces. Door de gegeven stappen te volgen, kunnen gebruikers snel een nieuw nummer toevoegen aan hun FaceTime-account en genieten van verbeterde communicatiefuncties.
Uw FaceTime-telefoonnummer wijzigen: een beknopte handleiding
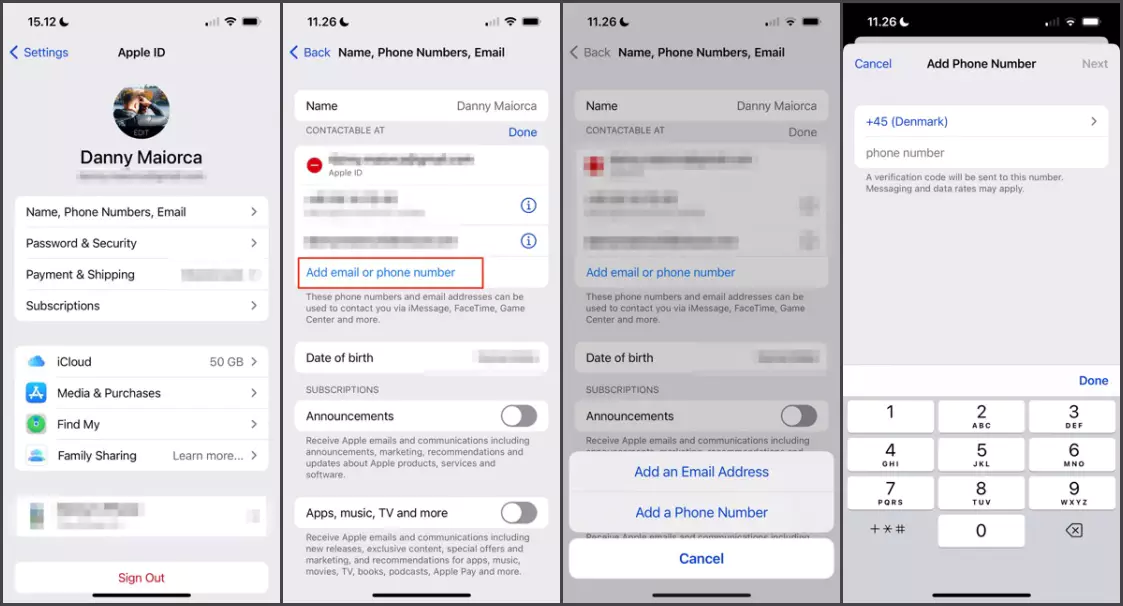
Wijzig uw FaceTime-telefoonnummer op iPhone en iPad
- Open de Instellingen-app op je iPhone of iPad.
- Scrol omlaag en tik op uw Apple ID, meestal bovenaan het scherm.
- Tik in het gedeelte Apple ID op “Naam, telefoonnummer, e-mail”.
- U ziet uw huidige telefoonnummer onder het gedeelte ‘Contacten’. Tik op “Bewerken”.
- Tik nu op “Telefoonnummer toevoegen” om een nieuw telefoonnummer voor FaceTime in te voeren.
- Volg de instructies en voer de verificatiecode in die je hebt ontvangen om je telefoonnummer te verifiëren.
- Nadat de verificatie is voltooid, wordt uw nieuwe telefoonnummer toegevoegd aan uw FaceTime-instellingen.
Wijzig uw FaceTime-telefoonnummer op Mac
- Open Systeemvoorkeuren op je Mac.
- Klik op het Apple ID-pictogram, meestal in de rechterbovenhoek van het venster.
- Selecteer “Naam, telefoon, e-mail” in het gedeelte Apple ID.
- Klik op het pictogram “+” (plus) om een nieuw telefoonnummer voor FaceTime toe te voegen.
- Voer het nieuwe telefoonnummer in dat u wilt gebruiken en klik op “Volgende”.
- Volg de instructies en voer de verificatiecode in die je hebt ontvangen om je telefoonnummer te verifiëren.
- Nadat de verificatie is voltooid, wordt uw nieuwe mobiele telefoonnummer toegevoegd aan uw FaceTime-instellingen.
Beheer FaceTime-telefoonnummerinstellingen
We raden u aan uw instellingen te controleren en aan te passen nadat u een nieuw mobiel telefoonnummer aan FaceTime hebt toegevoegd. Hier is hoe.
- Ga op je iPhone of iPad naar Instellingen > FaceTime.
- Open FaceTime op je Mac en ga naar FaceTime > Voorkeuren.
- U kunt kiezen welk telefoonnummer u wilt gebruiken voor FaceTime-oproepen door een telefoonnummer te selecteren in het gedeelte ‘Telefoonnummers die u kunt bereiken met FaceTime’ in Instellingen.
- U kunt ook de functie “Oproepen beantwoorden op iPhone” in- of uitschakelen waarmee u oproepen op uw iPhone kunt ontvangen van andere Apple-apparaten.
- Voel je vrij om verschillende opties en instellingen te verkennen om je FaceTime-ervaring te personaliseren.
Voeg indien nodig telefoonnummers toe en verwijder ze
Een van de geweldige dingen van FaceTime is dat u eenvoudig uw telefoonnummer kunt beheren. Volg deze stappen als u een telefoonnummer wilt toevoegen of verwijderen:
Voeg een nieuw telefoonnummer toe
- Herhaal de voorgaande instructies volgens het apparaat dat u gebruikt.
- Volg gewoon de gegeven stappen om een nieuw mobiel nummer toe te voegen.
Mobiel telefoonnummer verwijderen
- Ga op je iPhone of iPad naar Instellingen > FaceTime.
- Tik op ‘Bewerken’ naast het telefoonnummer dat u wilt verwijderen.
- Tik op de rode minknop (-) en tik vervolgens op ‘Verwijderen’.
- Tik op “Verwijderen van mijn iPhone” of “Verwijderen van mijn iPad” om uw keuze te bevestigen.
Voor Mac
- Open FaceTime en ga naar FaceTime > Voorkeuren.
- U kunt een telefoonnummer verwijderen door het te selecteren en op het pictogram “-” (min) te klikken.
finish
U kunt het telefoonnummer dat aan uw FaceTime-account is gekoppeld eenvoudig wijzigen, toevoegen of verwijderen door deze stappen te volgen. Geniet van de flexibiliteit en het gemak van FaceTime door uw favoriete telefoonnummer in te stellen.