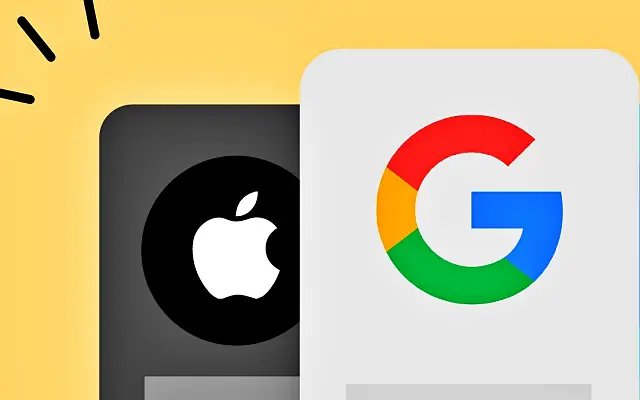Dit artikel is een installatiehandleiding met schermafbeeldingen voor degenen onder u die op zoek zijn naar een manier om Google Account Adding Error op iPhone op te lossen.
Sommige iPhone-gebruikers hebben gemeld dat ze hun Google-account niet aan hun iPhone kunnen toevoegen, hoe hard ze ook proberen. Soms ontbreekt de Google-optie bij het toevoegen van een account en soms treden er verschillende fouten op.
We zullen dit probleem zeker behandelen en hieronder enkele manieren delen om problemen op te lossen en in te loggen.
Hoe Google-account niet toegevoegd probleem op iPhone op te lossen
Als uw iPhone uw Google-account niet toevoegt, start u deze opnieuw op. Als het probleem zich blijft voordoen, controleer dan authenticatie in twee stappen op een ander apparaat of log in met de Google-app. Zorg ervoor dat de firmware van je iPhone up-to-date is.
Als u het wachtwoord van uw Gmail/Google-account hebt gewijzigd en het niet kunt bijwerken op uw iPhone, verwijdert u het account en voegt u het opnieuw toe.
1. Start je iPhone opnieuw op
Start opnieuw op en probeer het opnieuw. Het herstarten van je iPhone zorgt meestal voor de meeste systeemimpasses, en dat kan nu het geval zijn. Nadat het apparaat opnieuw is opgestart, probeert u het account opnieuw toe te voegen via Instellingen > E-mail > Accounts > Account toevoegen.
Als je dit nog steeds niet kunt, bekijk dan onze opties voor tweestapsverificatie. Google zal u op de hoogte stellen van het accepteren van uw aanmelding en er zijn verschillende manieren om dit toe te staan.
2. Verificatie in twee stappen Verificatie
Als u al een smartphone heeft waarop een Google-account is ingesteld, vraagt Google u de aanmelding met het nieuwe apparaat te accepteren. Zo niet, dan is de volgende methode verificatie in twee stappen via sms, maar alleen als u een mobiel telefoonnummer aan uw Google-account heeft toegewezen.
Sommige gebruikers stellen voor om tweestapsverificatie uit te schakelen om dit probleem op te lossen, maar we laten het als een stap voor het oplossen van problemen voor later. Voordat u dit doet, gaat u naar uw Gmail-inbox en zoekt u naar een bericht dat u informeert over de inlogpoging. Zorg ervoor dat uw iPhone de inlogpoging accepteert.
U kunt naar uw Google-accountbeheerpagina gaan om al uw ingelogde apparaten te zien. Zorg ervoor dat u alle apparaten verwijdert (uitlogt) die niet in gebruik zijn. Klik gewoon op het menu met drie stippen naast uw apparaat en klik op Afmelden. Dit maakt het gemakkelijk om toegang te verlenen wanneer u zich aanmeldt met uw iPhone, aangezien uw Google-prompt alleen op uw actieve apparaat verschijnt.
Aan de andere kant, als uw iPhone nog steeds niet kan inloggen op uw Google-account, kunt u authenticatie in twee stappen verwijderen. We raden aan om het opnieuw in te schakelen na het inloggen of als het probleem zich blijft voordoen.
Om tweefactorauthenticatie uit te schakelenGa naar Google Accountbeheer en klik op Authenticatie in twee stappen. Log in en schakel deze beveiligingsfunctie uit. Probeer uw Google-account opnieuw toe te voegen aan uw Apple-apparaat.
3. Gebruik Google Apps voor integratie
De manier waarop Google en andere services van derden op iOS integreren, is niet altijd eenvoudig en duidelijk. U moet Mail > Accounts gebruiken om accounts van derden toe te voegen en deze te integreren met andere services in het hele systeem. U kunt uw account echter ook aan andere apps toevoegen.
Je kunt bijvoorbeeld de Google app, Gmail of Google Assistant downloaden. Als u deze apps downloadt, wordt u gevraagd in te loggen. Zodra u zich aanmeldt en het probleem heeft opgelost, zullen toekomstige inlogpogingen op hetzelfde apparaat geen problemen opleveren.
4. Als je je wachtwoord hebt gewijzigd, verwijder dan je account en voeg het opnieuw toe
Ten slotte, voor degenen onder u die problemen hebben met het integreren van uw Google-account op de iPhone na het wijzigen van uw Google/Gmail-wachtwoord, kan ik u alleen maar aanraden uw account te verwijderen en opnieuw toe te voegen. De optie ‘wachtwoord opnieuw invoeren’ die verschijnt, werkt niet altijd, dus het is het beste om het account te verwijderen en opnieuw toe te voegen.
Hier leest u hoe u uw Google-account van uw iPhone verwijdert en weer toevoegt.
- Instellingen openen .
- Selecteer E- mail
- Tik op Account
- Selecteer uw Gmail- account.
- Tik op Account verwijderen .
- Ga terug naar Mail > Accounts en tik op Account toevoegen .
- Selecteer Google in de lijst.
- Log in met je Gmail-adres en wachtwoord .
Nadat u bent ingelogd, selecteert u de functies die u op uw account wilt gebruiken en synchroniseert u deze met uw iPhone. Mail (geïntegreerd met Apple Mail), Contacten, Agenda en Notities.
Hier leest u hoe u een Google-accounttoevoegingsfout op de iPhone kunt oplossen. We hopen dat deze informatie u heeft geholpen bij het oplossen van uw probleem.