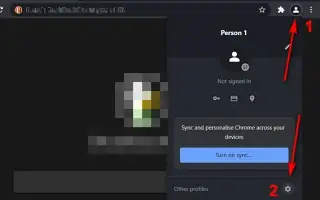Dit artikel is een handleiding met schermafbeeldingen die u kunnen helpen bij het verwijderen van uw Google-account uit Chrome.
Als u Google Chrome gebruikt, wordt u bij het inloggen met Google-services zoals Google Foto’s, YouTube, Gmail, Google Drive, enz. automatisch aangemeld bij de webbrowser zelf. Dit kan een goede functie zijn voor sommige gebruikers, maar niet voor privacybewuste gebruikers.
Google Chrome vereist een Google-account om zoekgegevens, bladwijzers, wachtwoorden en extensies op verschillende apparaten te synchroniseren. Als u Google Chrome echter op een andere pc gebruikt, gebruikt u uw Google-account mogelijk niet met de Chrome-browser.
Hieronder leest u hoe u uw Google-account uit Chrome kunt verwijderen. Blijf scrollen om het te bekijken.
Stappen om Google-account te verwijderen uit Chrome (pc, mobiel)
Gelukkig biedt Chrome je de mogelijkheid om je Google-account te verwijderen of los te koppelen van Chrome. U kunt het automatische aanmeldingsproces uitschakelen door de automatische aanmeldingsoptie voor Google-accounts van Chrome uit te schakelen. Dit is wat u voor elk besturingssysteem moet doen:
1. Schakel automatisch inloggen op het bureaublad uit
- Open eerst Chrome en klik op de drie stippen in de rechterbovenhoek .
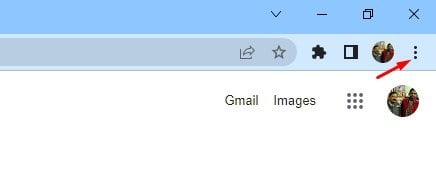
- Klik op Instellingen in de lijst met opties .
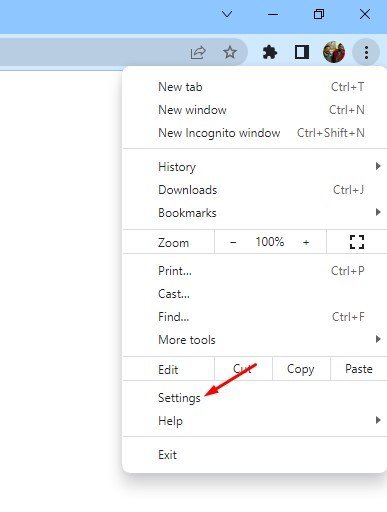
- Scroll in de Chrome-instellingen naar beneden en klik op de optie Synchroniseren en Google-services .
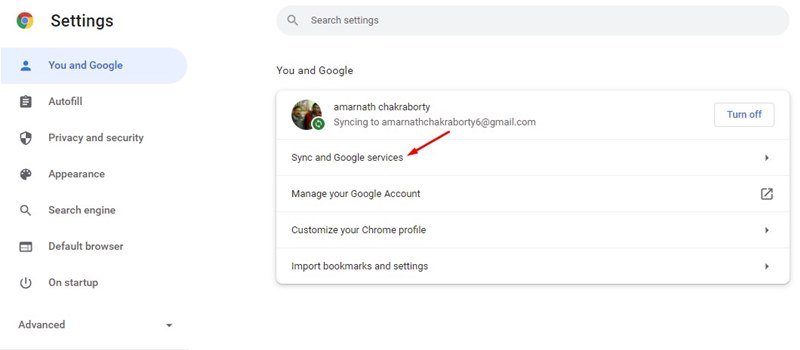
- Schakel de schakelaar ‘Aanmelding bij Chrome toestaan’ uit op de pagina’s Sync en Google Services .
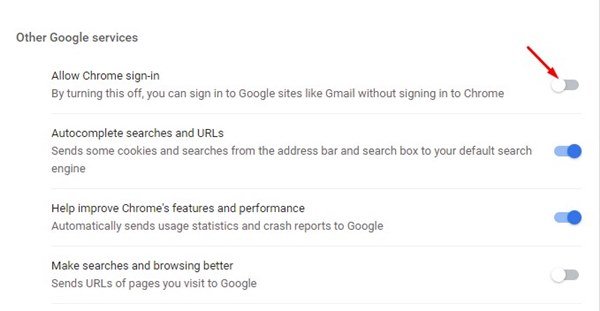
Hiermee wordt voorkomen dat Chrome automatisch inlogt op uw Google-account wanneer u zich aanmeldt bij andere Google-services zoals Gmail, YouTube, Google Drive, enz.
2. Schakel de functie voor automatisch inloggen op Android uit
De Android-versie van Chrome heeft deze functie ook. Hier leest u hoe u de automatische aanmeldingsfunctie van Chrome voor Android kunt uitschakelen.
- Start eerst de Google Chrome-webbrowser op Android.
- Tik vervolgens op de drie stippen in de rechterbovenhoek van het scherm.
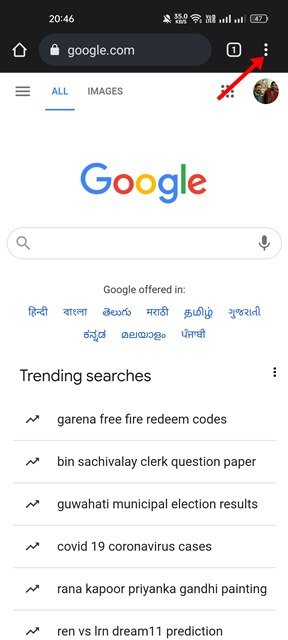
- Klik op Instellingen in de lijst met opties in het menu .
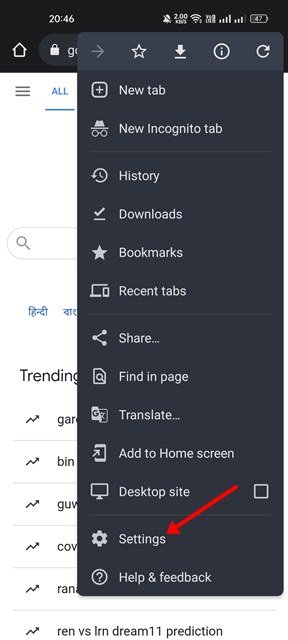
- Tik op de pagina Instellingen op Google Services .
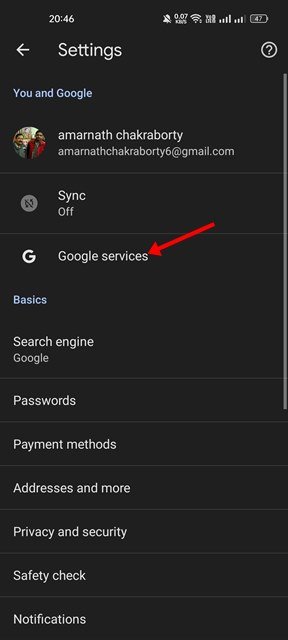
- Schakel de schakelaar ‘Aanmelding bij Chrome toestaan’ in het scherm Google Services uit .
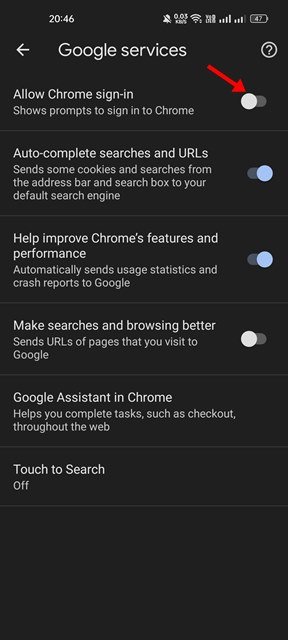
Hiermee wordt de functie voor automatisch inloggen in Chrome voor Android uitgeschakeld.
3. Schakel automatisch inloggen in iOS uit
Als u Chrome op uw Apple-apparaat gebruikt, moet u de automatische aanmeldingsfunctie uitschakelen door deze stappen te volgen:
- Open eerst Chrome op uw iOS-apparaat. Tik vervolgens op de drie stippen die in de rechterbenedenhoek van het scherm worden weergegeven en selecteer vervolgens Instellingen .
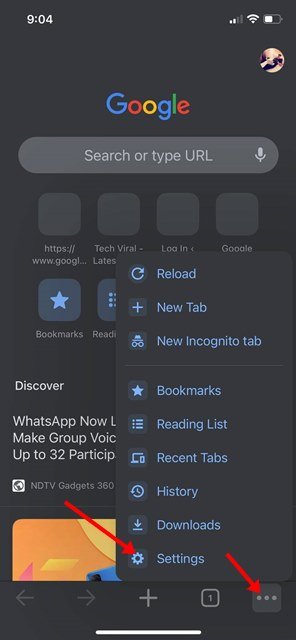
- Tik op het scherm Instellingen op Google Services .
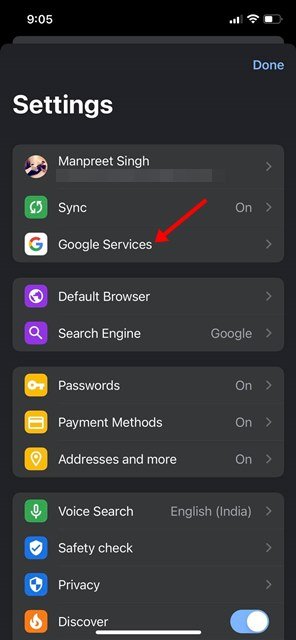
- Schakel vervolgens de optie uit om Chrome-aanmelding in Google-services toe te staan.
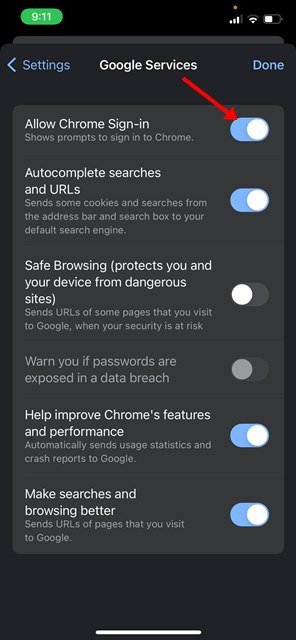
Als u deze functie uitschakelt, gebruikt Chrome uw Google-account niet meer om gegevens te synchroniseren.
Hoe Google-account volledig uit Chrome te verwijderen
Om uw Google-account volledig uit Chrome te verwijderen, moet u de onderstaande stappen volgen. Dit is de beste manier om uw Google-account uit uw Chrome-browser te verwijderen.
1. Google-account verwijderen uit Chrome op desktop
Om uw Google-account uit de Chrome-browser op uw desktop te verwijderen, moet u enkele van de eenvoudige stappen volgen die hieronder worden gedeeld.
- Start eerst de Google Chrome-browser op uw bureaublad.
- Tik vervolgens op je profielfoto .
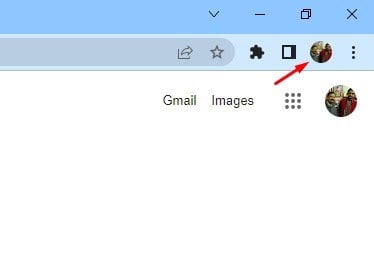
- Tik in het menu dat verschijnt op het tandwielpictogram Instellingen naast Andere profielen .
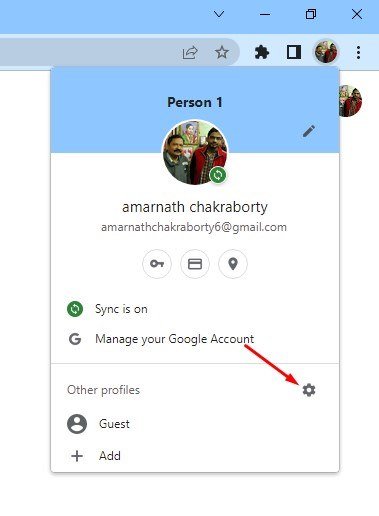
- Tik in het volgende scherm op de 3 stippen op je Chrome-profiel .
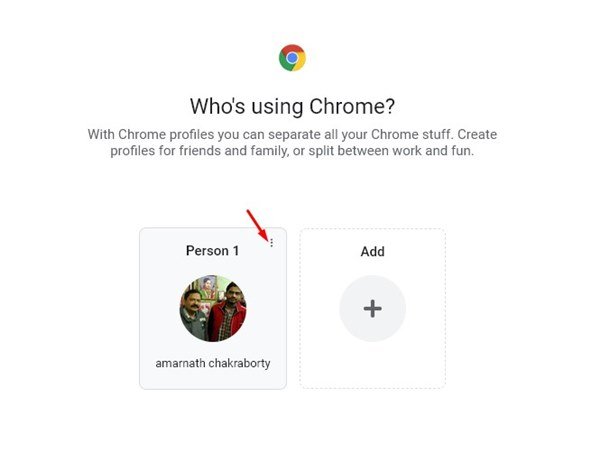
- Klik op de knop Verwijderen in de lijst met opties die verschijnt .
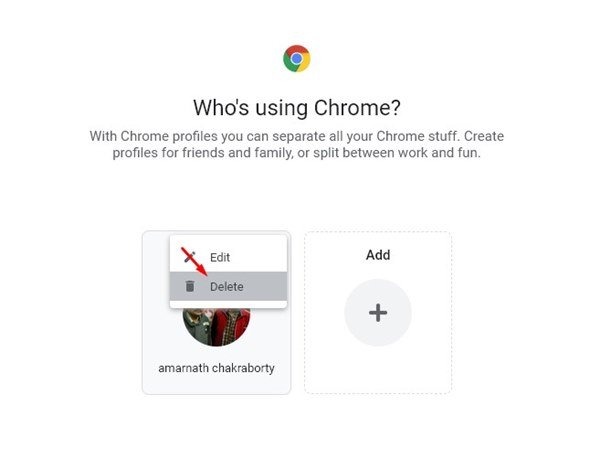
- Tik in het bevestigingsbericht nogmaals op de knop Verwijderen.
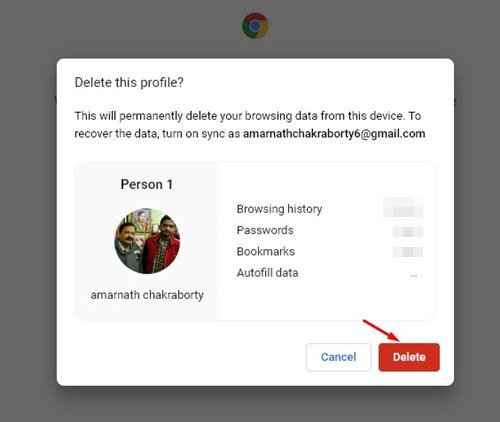
De installatie is nu voltooid. Uw Google-account wordt verwijderd uit Chrome voor Desktop.
2. Google-account verwijderen uit Chrome op Android
Als u de Chrome-browser op Android gebruikt, moet u deze stappen volgen: Hier leest u hoe u uw Google-account ontkoppelt in Chrome voor Android.
- Start eerst de Google Chrome-browser op Android. Tik vervolgens op je profielfoto zoals hieronder weergegeven.
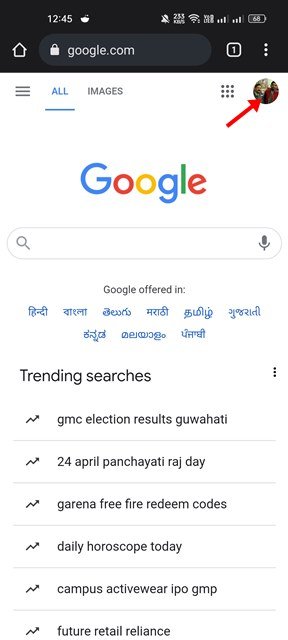
- Tik in het menu dat wordt geopend op Account beheren.
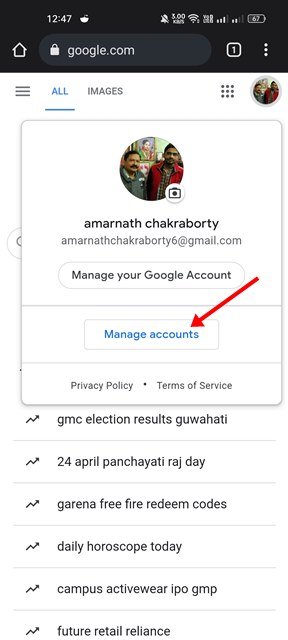
- Tik in het volgende scherm op de optie Account beheren voor dit apparaat .
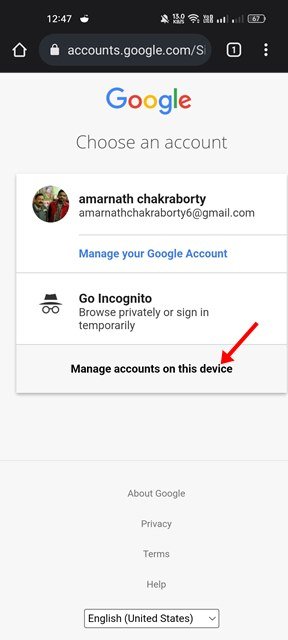
- Tik op de accountpagina op de optie Afmelden.
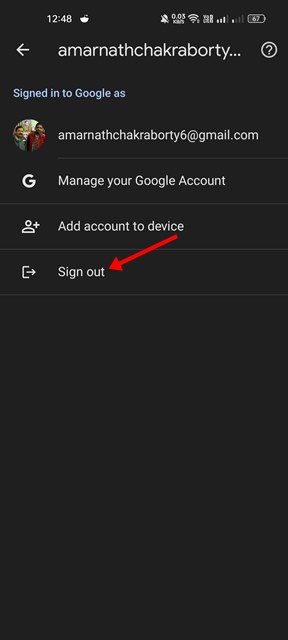
De installatie is nu voltooid. Google-account is verwijderd uit Chrome voor Android. Gedaan.
3. Google-account verwijderen uit Chrome op iOS
Als u de Chrome-browser op uw Apple-apparaat gebruikt, moet u uw Google-account verwijderen door deze stappen te volgen:
- Open eerst de Google Chrome-browser op iOS.
- 2. Tik op de drie stippen op de onderste werkbalk van Chrome . Tik op Instellingen in het menu dat hierna verschijnt .
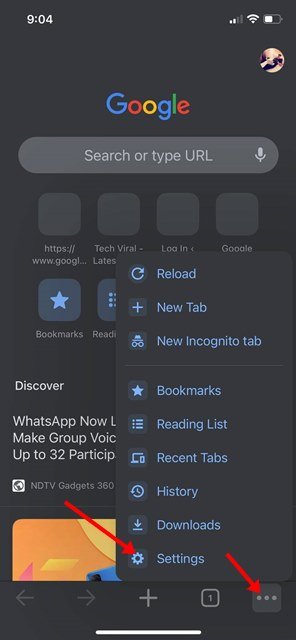
- Tik op de pagina Instellingen op Chrome-profiel .
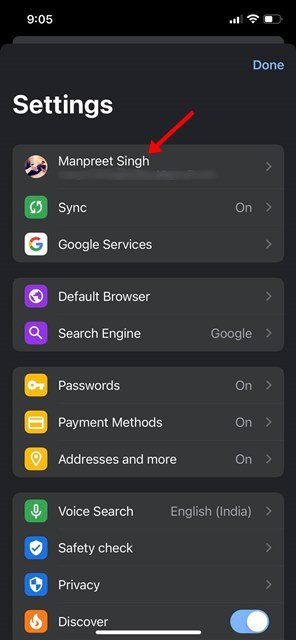
- Druk in het volgende scherm op de knop Verwijderen van dit apparaat om uw Google-account los te koppelen van Chrome.
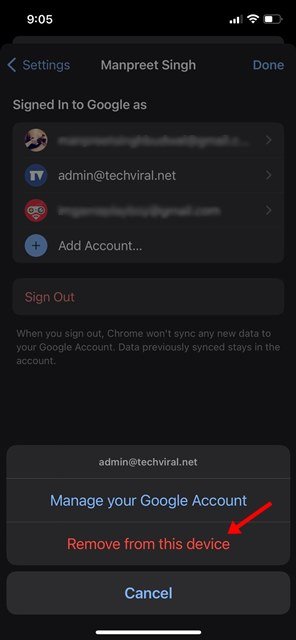
Dit kan uw Google-account verwijderen uit de Chrome-browser op iOS.
Het is heel eenvoudig om uw Google-account uit uw Chrome-browser te verwijderen, maar het vereist enige kennis. Het verwijderen van uw Google-account kan echter bepaalde problemen veroorzaken, vooral bij het gebruik van Android. Als er iets misgaat, raden we u aan dit te herstellen door uw Google-account opnieuw toe te voegen in uw Chrome-browser.
Hierboven hebben we gekeken hoe u een Google-account uit Chrome kunt verwijderen. We hopen dat deze informatie u heeft geholpen te vinden wat u zoekt.