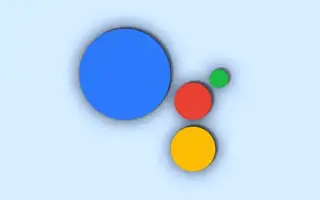De Google Assistent kan voor sommigen een zeer handig hulpmiddel zijn, maar voor anderen een behoorlijk lastig hulpmiddel. Sommige gebruikers willen meldingen stoppen door hun stem te verheffen voor vervelende meldingen.
Hieronder deel ik hoe je Google Assistent-meldingen op Android kunt uitschakelen. Blijf scrollen om het te bekijken.
Hoe voorkom je dat de Google Assistent op je telefoon verschijnt
Om te voorkomen dat de Google Assistent op je telefoon verschijnt:
- meldingen volledig uitschakelen
- Meldingen op koptelefoon uitschakelen
- Of schakel de Google Assistent gewoon helemaal uit
Lees hieronder hoe u Google Assistent-meldingen uitschakelt.
1. Google Assistent-meldingen verwijderen
Als je de Google Assistent van tijd tot tijd wilt gebruiken, maar niet tegen frequente meldingen kunt, zijn we er om je te helpen. De Assistent biedt een verscheidenheid aan meldingen, waarvan sommige nuttig kunnen zijn, maar sommige zijn gewoon vervelend.
Zelfs als je je Google Assistent niet hebt geconfigureerd, krijg je een constante herinnering dat je deze moet configureren. Om dit te voorkomen, configureert en deactiveert u eenvoudig uw Google Assistent. Ontdek hoe in de laatste stap.
Hier leest u hoe u Google Assistent-meldingen in een paar eenvoudige stappen kunt verwijderen.
- Roep de Google Assistent op via spraak of snelkoppeling op het startscherm .
- Tik op het pictogram Momentopname en tik vervolgens op het Google-accountpictogram in de rechterbovenhoek . Als het niet actief is of je niet kunt bellen, ga je naar Instellingen > Google > Google Apps-instellingen > Zoeken, Assistent en spraak > Google Assistent. Je zou nu een lange lijst met instellingen voor de Google Assistent moeten zien.
- Open Algemeen en open vervolgens Meldingen .
- Hier ziet u een lijst met meldingscategorieën. Open andere categorieën en schakel ongewenste meldingen uit. Je kunt ze allemaal uitschakelen als je wilt.
U kunt ook alle Google Assistent-meldingen uitschakelen door naar Instellingen > Apps > Google > Meldingen te gaan.
Dit maakt je Google Assistent stil, tenminste als het gaat om meldingen.
2. Hoe de Google Assistent op een koptelefoon uit te schakelen
Als je de Google Assistent op je bedrade of draadloze hoofdtelefoon/oordopjes toestaat, ontvang je verschillende spraakinvoer van je Assistent. Nu kan iemand het misschien handig vinden, maar veel gebruikers houden hun Google Assistent liever stil terwijl ze naar muziek of podcasts luisteren.
Dit is een vrij eenvoudige taak als je weet waar je moet zoeken. De spraakmeldingen van de Google Assistent op je koptelefoon/oordopjes uitschakelen:
- Verbind de koptelefoon met je smartphone.
- Open Assistent-instellingen zoals beschreven in de eerste stap .
- Tik op Apparaat .
- Kies je koptelefoon.
- Tik op Spraakmeldingen en schakel de optie Spraakmeldingen uit .
- U kunt ook de optie Hulp krijgen van Google uitschakelen , zodat u er geen last meer van heeft.
- En als u het volledig wilt controleren, verlaat u deze instelling en opent u de systeeminstellingen. Ga naar Google > Google Apps-instellingen > Zoeken, Assistent en spraak > Spraak. Schakel vervolgens zowel “Sta Bluetooth-verzoeken toe wanneer apparaat is vergrendeld” en “Sta verzoeken voor bedrade headsets toe wanneer apparaat is vergrendeld” uit.
Als je meerdere koptelefoons/oordopjes hebt waarop Google Assistent voor koptelefoons is ingeschakeld, moet je deze instructies voor elke koptelefoon volgen.
3. Hoe Google Assistent volledig uit te schakelen
Ten slotte, als je de Google Assistent beu bent en je denkt dat het goed genoeg is, is er een manier om het volledig uit te schakelen. Google kan een beetje ontmoedigend zijn bij het gebruik van de Google Assistent, en niet iedereen wil het gebruiken. Het legt meer druk op u dan de daadwerkelijke nuttige functies.
Hier leest u hoe u de Google Assistent op Android volledig uitschakelt en meldingen vermijdt.
- Open de instellingen van de Google Assistent door de eerder genoemde stappen te volgen.
- Tik op Algemeen .
- Schakel Google Assistent uit .
- Schakel meldingen uit door naar Instellingen > Apps > Google > Meldingen te gaan .
- U kunt Google ook verwijderen uit de standaardassistent door naar Instellingen > Apps > Standaard-apps te gaan.
Hierboven hebben we gekeken hoe u Google Assistent-meldingen op Android kunt uitschakelen. We hopen dat deze informatie u heeft geholpen bij het oplossen van het probleem.