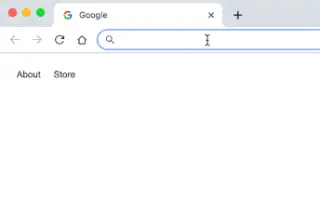Dit artikel is een installatiehandleiding met schermafbeeldingen voor diegenen die op zoek zijn naar een manier om Google Drive-bestanden te zoeken vanuit de Chrome-adresbalk.
Chrome-acties zijn geweldig omdat u hiermee acties rechtstreeks vanuit de adresbalk kunt uitvoeren. U kunt Chrome-taken maken om de functionaliteit van uw webbrowser te beheren of door websites te bladeren. U kunt ook een aangepaste actie maken die rechtstreeks vanuit de adresbalk van Chrome in de Google Drive-map zoekt.
Wanneer u een Chrome-adresbalkactie maakt om in Google Drive te zoeken, hoeft u de Google Drive-app of website niet meer te openen om uw bestanden te beheren. Dit bespaart u tijd en helpt u uw Google Drive beter te beheren.
Hieronder deel ik hoe u kunt zoeken naar Google Drive-bestanden vanuit de Chrome-adresbalk. Blijf scrollen om het te bekijken.
Zoeken naar Google Drive-bestanden in de Chrome-adresbalk
Als u geïnteresseerd bent in het zoeken in Google Drive vanuit de adresbalk van Chrome, leest u de juiste handleiding. Hieronder delen we een stapsgewijze handleiding voor het zoeken in Google Drive vanuit de adresbalk van Chrome .
1. Voeg een zoekmachine toe om in Google Drive te zoeken
Eerst moet u een nieuwe zoekmachine toevoegen om in Google Drive te zoeken.
- Open eerst de Google Chrome-browser op uw computer. Tik vervolgens op de drie stippen in de rechterbovenhoek.
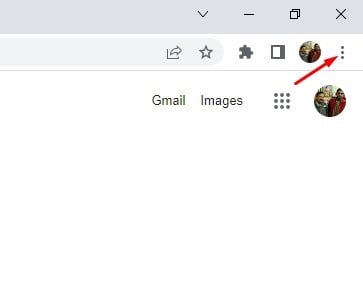
- Klik op Instellingen in de lijst met opties .
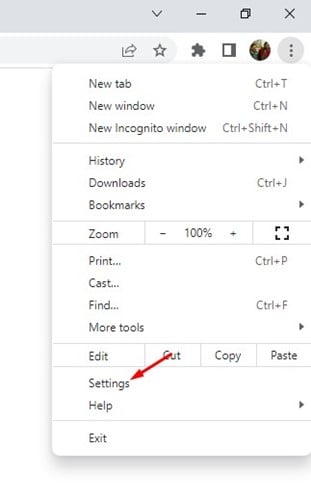
- Klik op de pagina Instellingen op Zoekmachines .
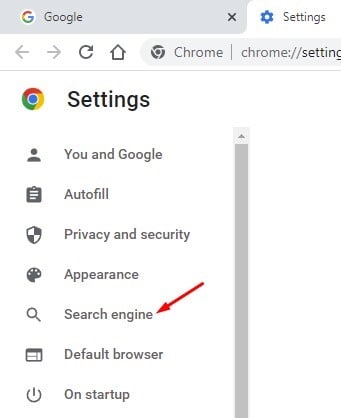
- Scroll aan de rechterkant naar beneden en klik op de optie Zoekmachines en site zoeken beheren .
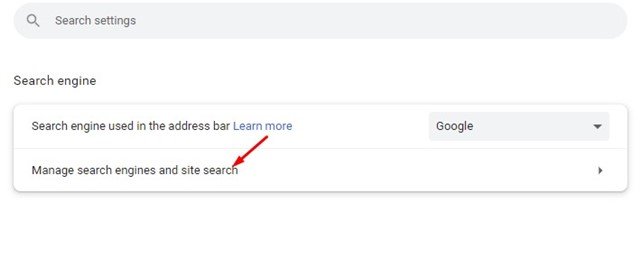
- Blader nu omlaag naar Site Search en klik op de knop Toevoegen ernaast.
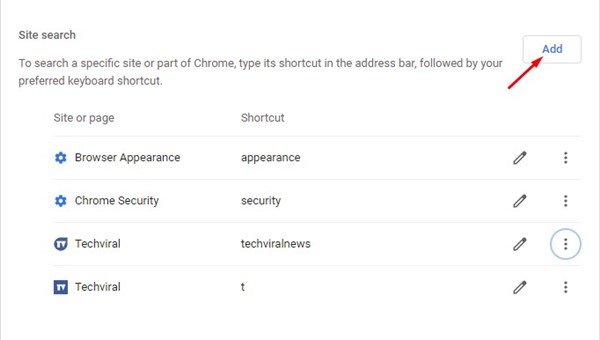
- Typ nu Google Drive in het veld zoekmachine. Voer in de snelkoppeling de schijf in. Voer vervolgens de volgende URL in het URL-veld in en klik op de knop Toevoegen .
https://drive.google.com/drive/search?q=%s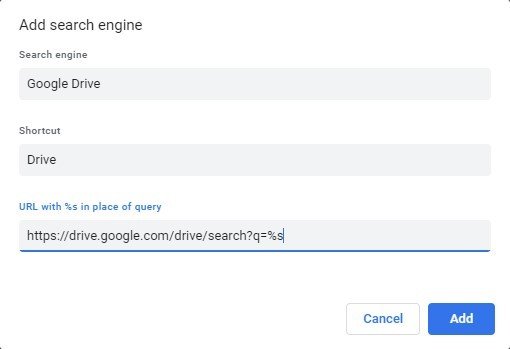
Dit is hoe de setup is gedaan. Hiermee wordt Google Drive toegevoegd als zoekmachine voor uw Chrome-browser.
2. Hoe Google Drive-bestanden zoeken vanuit de Chrome-adresbalk
Door de bovenstaande stappen uit te voeren, kunt u rechtstreeks vanuit de adresbalk van Chrome naar Google Drive-bestanden zoeken.
- Om naar Google Drive-bestanden te zoeken, typt u drive en drukt u op de spatiebalk in de adresbalk. Hiermee wordt een aangepaste zoekmachine voor Google Drive ingeschakeld.
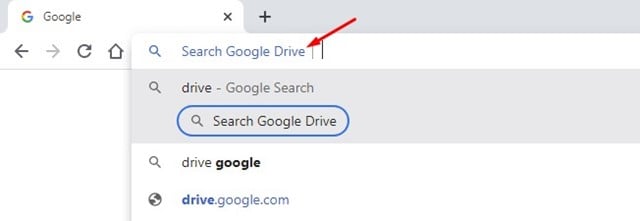
- Zoek nu naar de bestandsnaam die is opgeslagen in Google Drive . Als u op de knop Enter drukt, wordt Google Drive geopend en worden alle bestanden weergegeven die betrekking hebben op de term die u hebt ingevoerd.
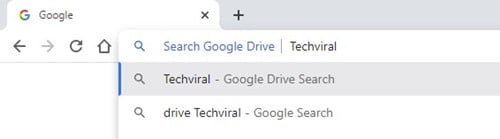
- Dit is hoe de setup is gedaan. U kunt rechtstreeks vanuit de Chrome-adresbalk naar Google Drive-bestanden zoeken.
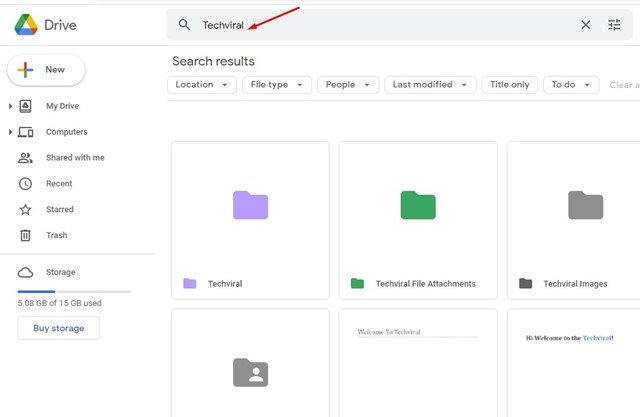
U kunt zien hoe gemakkelijk het is om rechtstreeks vanuit uw Chrome-browser naar Google Drive-bestanden te zoeken.
Hierboven hebben we gekeken naar het zoeken naar bestanden in Google Drive vanuit de Chrome-adresbalk. We hopen dat deze informatie u heeft geholpen te vinden wat u zoekt.