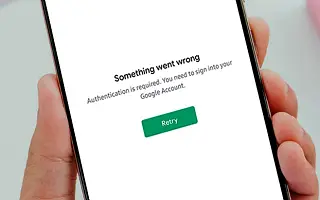Hoewel zeldzaam, zijn Play Store-fouten aanzienlijk en kunnen ze het leven van Android-gebruikers veel moeilijker maken. Sommige gebruikers melden een Play Store-authenticatie vereist-fout op Android. Deze fout verschijnt telkens wanneer u de winkel opent en probeert een app te downloaden of bij te werken. Als je geen Google-account hebt, werkt de Google Play Store niet, dus je krijgt een foutmelding. Aan de andere kant logden gebruikers die het probleem hebben gemeld zoals gewoonlijk in met hun Google-account.
Als je deze foutmelding krijgt en niet weet wat je moet doen, bekijk dan de onderstaande stappen om het probleem meteen op te lossen.
Hieronder delen we hoe u de Google Play Store-verificatiefoutfout kunt oplossen. Blijf scrollen om het te bekijken.
Verificatieproblemen in de Play Store oplossen
Laten we beginnen met het herstarten van Android. Zorg er natuurlijk voor dat je je Google-account hebt toegevoegd aan Android. Zonder dit zullen de meeste Google-services helemaal niet werken. Schakel ook VPN’s en proxy’s uit en zorg ervoor dat uw apparaat is verbonden met een stabiel wifi- of mobiel gegevensnetwerk.
Als dat niet werkt, wis dan je lokale gegevens uit de Play Store of verwijder de update. Dit geldt ook voor begeleidende diensten. Tot slot, als niets werkt, raden we je aan om je apparaat terug te zetten naar de fabrieksinstellingen.
1. Wis lokale gegevens uit de Play Store en gerelateerde services
Het eerste dat u moet doen, is lokale gegevens wissen uit de Play Store en een paar gerelateerde services die op de achtergrond werken en de algehele Android-ervaring beïnvloeden. Dit zou de app opnieuw moeten starten en het authenticatieprobleem onmiddellijk moeten oplossen, ervan uitgaande dat u uw Google-account op Android hebt ingesteld.
Ga als volgt te werk om lokale gegevens uit Google-services te verwijderen:
- Instellingen openen .
- Tik op Apps .
- Vouw alle apps uit.
- Tik op het menu met drie stippen en selecteer Systeemprocessen weergeven .
- Open de Play Store en selecteer Opslag.
- Gegevens wissen .
- Doe hetzelfde voor Google Play-services (Opslag> Gegevensbeheer> Alle gegevens wissen) en Google Services Framework .
- Start Android opnieuw en zie de verbetering.
2. Verwijder updates uit de Play Store en gerelateerde services
Als de vorige stappen zijn mislukt en u nog steeds de foutmelding Play Store-autorisatie vereist krijgt, raden we u aan de update van de bovengenoemde Google-services te verwijderen. Dit zou het probleem moeten oplossen.
Als u niet zeker weet hoe u updates uit de Play Store, Google Play Services en Google Services Framework kunt verwijderen, volgt u deze instructies.
- Ga naar Instellingen > Apps > Alle apps . Vink de optie Systeemprocessen weergeven aan.
- Open de Play Store en tik op het menu met drie stippen .
- Tik op Updates verwijderen .
- Controleer tegen Google Play Services en Google Services Framework en doe hetzelfde.
- Start uw apparaat opnieuw op en zie de verbetering.
3. Verwijder, voeg toe en synchroniseer uw Google-account opnieuw
U kunt het probleem ook oplossen door eenvoudig uw Google-account te verwijderen, weer toe te voegen en vervolgens opnieuw te synchroniseren. Dit werkt meestal en zou hier ook moeten werken. Het probleem is met name correct omdat het wijst op een probleem met een Google-account of omdat de Play Store geen toegang heeft tot Google-accountgegevens.
Als u niet zeker weet hoe u uw Google-account van Android kunt verwijderen, volgt u deze stappen:
- Instellingen openen .
- Selecteer Account .
- Selecteer Google .
- Account verwijderen .
- Start uw apparaat opnieuw op en voeg uw account opnieuw toe. Als u bij het inloggen wordt gevraagd om gegevens te herstellen, hoeft u de app niet te herstellen.
- Ga terug naar Instellingen > Accounts > Google en selecteer Accounts.
- Tik op Synchroniseren en open vervolgens de Play Store opnieuw.
Als u nog steeds de fout krijgt, raden we aan om de fabrieksinstellingen te herstellen.
4. Voer een fabrieksreset uit
Een fabrieksreset is het laatste wat iemand wil doen, maar het moet worden overwogen als essentiële systeemfuncties worden verstoord. Het belangrijkste is om een back-up van alles te maken voordat u een reset uitvoert.
Hier leest u hoe u Android in een paar eenvoudige stappen kunt resetten.
- Back-up van gegevens op interne opslag (foto’s kunnen worden opgeslagen in Google Foto’s, andere media kunnen worden opgeslagen op externe opslag of pc).
- Ga naar Instellingen > Algemeen beheer > Resetten .
- Tik op Resetten .
- Volg de instructies om het apparaat terug te zetten naar de fabriekswaarden.
- Wanneer Android opnieuw wordt opgestart, is het meestal een goed idee om uw Google-account toe te voegen en te herstellen. In dit geval wordt het echter niet aanbevolen om iets te herstellen nadat u uw Google-account hebt toegevoegd.
Hierboven hebben we gekeken hoe de Google Play Store-verificatie vereiste foutfout kan worden opgelost. We hopen dat deze informatie u heeft geholpen te vinden wat u zoekt.