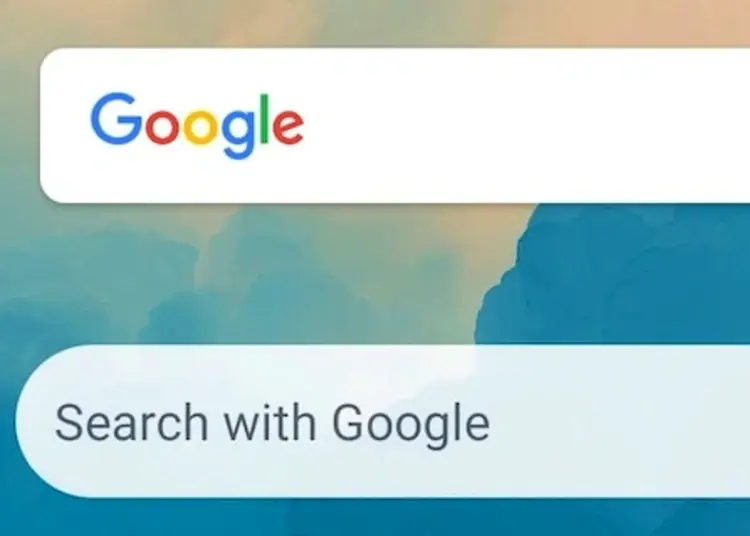De startschermwidget van Google Zoeken is waarschijnlijk de snelste manier om iets te vinden zonder uw browser te openen. Sommige Android-gebruikers melden echter problemen met widgets. De Google-zoekwidget lijkt te blijven crashen wanneer ik iets probeer te zoeken. Dit omvat ook gesproken zoekopdrachten.
Hieronder delen we hoe u de Google-zoekwidget kunt repareren, blijft het probleem crashen. Blijf scrollen om erachter te komen.
Google-zoekbalkwidget werkt niet
Als de Google-zoekbalkwidget niet werkt (crashes of vertragingen), komt dit meestal door een probleem met de Google-app. Start uw apparaat opnieuw op, wis lokale gegevens of verwijder updates uit de Google-app. Als dat een optie is, kunt u ook proberen de widget te verwijderen en opnieuw toe te voegen.
Probeer ten slotte Android WebView te verwijderen en bij te werken, de cachepartitie te wissen of uiteindelijk de fabrieksinstellingen te herstellen.
1. Wis lokale gegevens in de Google-app
Het eerste dat u hoeft te doen, is uw telefoon opnieuw opstarten. Als dat niet lukt, is de tweede stap het wissen van lokale gegevens uit de Google-app. Door alle lokale gegevens te wissen, wordt de app gestart. Hopelijk lost dit de bug op die leidde tot het crashen van de zoekwidget.
Ga als volgt te werk om lokale gegevens in de Google-app te wissen.
- Instellingen openen .
- Selecteer Apps
- Open Google vanuit de lijst met beschikbare apps .
- Selecteer Opslag
- Selecteer Opslag beheren .
- Wis alle gegevens .
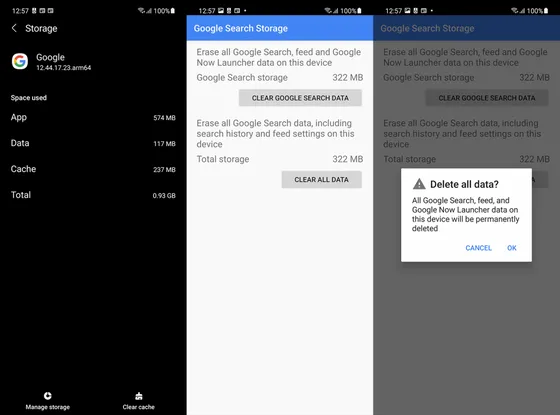
2. Verwijder updates en beëindig het bètaprogramma
Als de eerste stap mislukt, kunt u de update verwijderen uit de Google-app en opnieuw updaten. Google-apps zijn vooraf geïnstalleerd als systeem-apps en kunnen niet volledig worden verwijderd. Wat u kunt doen, is de update verwijderen en de app-versie herstellen naar de versie die bij uw apparaat is geleverd.
Als u zich per ongeluk heeft aangemeld voor het Google Apps Beta-programma, moet u zich ook afmelden. We raden u aan deze te deselecteren voor het geval u problemen ondervindt met de huidige versie. Dit soort problemen komen gelukkig niet vaak voor en Google Beta is niet bepaald onstabiel. Toch is de openbare versie de juiste keuze wanneer zich een probleem voordoet.
Hier leest u hoe u updates verwijdert en het bètaprogramma voor Google-apps afsluit.
- Open de Play Store en zoek Google .
- Vouw Apps uit Resultaten en veeg naar beneden. Sluit het bètaprogramma af en wacht tot het proces is voltooid. Sla deze stap over als u geen early adopter bent.
- Tik vervolgens op Verwijderen en bevestig wanneer daarom wordt gevraagd.
- Start uw apparaat opnieuw op en update de Google-app opnieuw vanuit de Play Store onder Account > Apps en apparaten beheren > Beschikbare updates .
3. Verwijder de widget en voeg deze opnieuw toe
Als je de mogelijkheid hebt om de widget te verwijderen en weer aan je apparaat toe te voegen, moet je dit zeker proberen.
Om de Google Zoeken -widget van uw startscherm te verwijderen, tikt u lang op de widget en selecteert u Verwijderen . U kunt het ook naar de bovenkant van het scherm slepen om het van sommige Android-skins te verwijderen. Houd vervolgens het startscherm ingedrukt totdat een pop-upmenu verschijnt . Selecteer Widgets en zoek Google . Voeg een zoekbalk toe aan uw startscherm en probeer opnieuw te zoeken.
4. Installeer Android WebView opnieuw
Een paar jaar geleden crashte een WebView-probleem met het Android-systeem miljoenen gebruikersapps over de hele wereld. En hoewel het probleem is opgelost, hebben we nog steeds onze twijfels over deze essentiële service, vooral omdat het probleem in die richting wijst. Met andere woorden, het Android-systeem WebView verwerkt de weergave van webinhoud in uw app in plaats van over te schakelen naar een speciale webbrowser (meestal Chrome). Als het niet werkt, werkt de ingebouwde browser ook niet.
Dus, met dat in gedachten, hier is hoe u de Android System WebView op Android opnieuw kunt installeren.
- Instellingen openen .
- Selecteer Apps
- Selecteer Android-systeem WebView .
- Tik op het menu met drie stippen en verwijder updates .
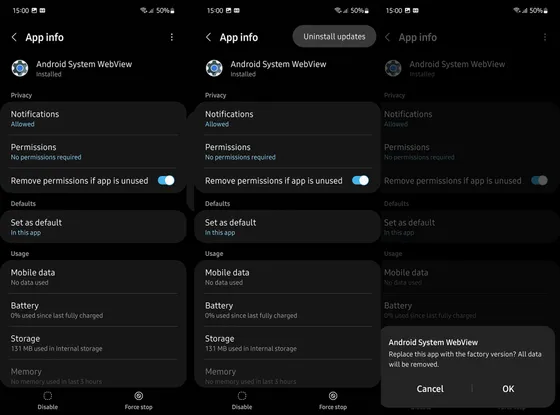
- Tik op dezelfde app-infopagina op ‘ App-details in winkel ‘. Hiermee gaat u naar de Play Store.
- Tik op Bijwerken en start Android opnieuw op.
Als de Google Zoeken-widget steeds crasht, update dan de firmware van uw apparaat.
5. Firmware-update
De vorige stappen hebben de meeste app-gerelateerde problemen opgelost die konden leiden tot widgetcrashes. Maar wat als er een probleem is met het systeem? Zoek in de Google-app en er zijn berichten dat de zoekwidget crashte na een systeemupdate. Dus hopelijk lost de volgende update dit probleem op. Daarom raden we u aan om regelmatig te controleren op updates en deze te installeren.
Niet alleen voor veiligheidsdoeleinden, maar ook voor bugfixes. Ga naar Instellingen > Software-update of Instellingen > Systeem > Software-update om te controleren op beschikbare updates voor Android . Installeer de update en controleer of het probleem aanhoudt.
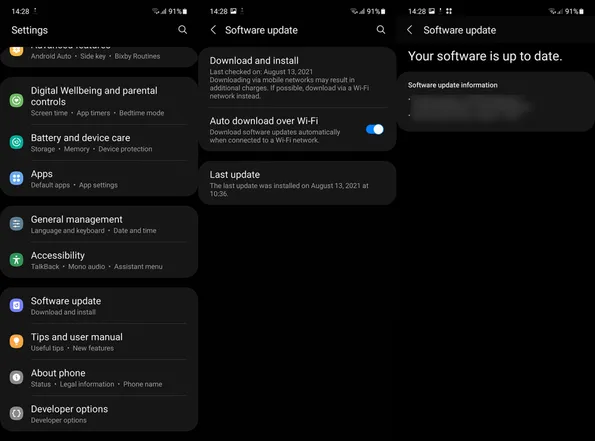
6. Wis de cachepartitie
Het volgende dat u kunt proberen, is de cachepartitie wissen. Dit is de systeempartitie die tijdelijke bestanden opslaat en in sommige gevallen de gegevens van bepaalde apps kan beschadigen. U hoeft zich geen zorgen te maken, want bij het verwijderen worden uw gegevens niet verwijderd. De enige manier om er toegang toe te krijgen is via het herstelmenu, dus dat is wat we gaan doen.
Ga als volgt te werk om de cachepartitie op Android te wissen.
- Schakel de smartphone uit .
- Houd de aan/uit-knop en de knop Volume omhoog ingedrukt . Voor sommige apparaten moet u de aan/uit-knop + het volume ingedrukt houden, terwijl voor andere, zoals Samsung, een USB-kabel nodig is om verbinding te maken met uw pc om toegang te krijgen tot de herstel- of Fastboot-modus.
- Houd beide knoppen ingedrukt en laat ze los wanneer het opstartlogo verschijnt .
- Navigeer door het menu met de volumetoetsen en selecteer Cachepartitie wissen .
- Gebruik de aan/uit-knop om uw keuze te bevestigen.
- Selecteer nu Opnieuw opstarten en doorloop de installatieprocedure nogmaals.
7. Reset Android naar fabrieksinstellingen
Tot slot, als u het probleem niet kunt oplossen met de Google-app en de Google Search Widget, is de enige overgebleven optie om uw apparaat terug te zetten naar de fabrieksinstellingen . Aangezien alle gegevens daarbij worden verwijderd, is dit geenszins een wenselijke oplossing. Het wordt echter aanbevolen (door OEM’s en technisch onderlegde personen) om na elke grote update een fabrieksreset uit te voeren. Als u onlangs een upgrade van Android 12 naar Android 13 heeft uitgevoerd, raden we u aan de fabrieksinstellingen te herstellen. Vergeet niet van tevoren een back-up van alles te maken.
Hier leest u hoe u Android terugzet naar de fabrieksinstellingen.
- Maak een back-up van alle mediabestanden naar Google Foto’s/Google Drive of pc. Als je een SD-kaart gebruikt, verplaats dan alles wat je kunt daar naartoe.
- Instellingen openen .
- Selecteer Systeem .
- Kies de optie Opnieuw instellen .
- Tik op Alles wissen (fabrieksinstellingen herstellen) .
- Kies Alles wissen .
- Het apparaat zal opnieuw opstarten en naar het initiële instellingsscherm gaan .
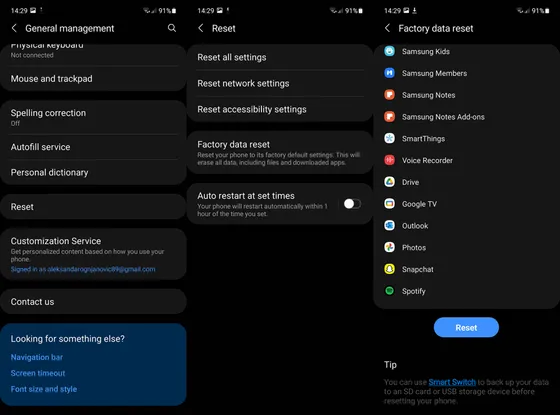
- Log hier in op uw Google- en/of OEM-account en herstel alles waarvan een back-up is gemaakt.
Hier leest u hoe u de Google-zoekwidget kunt repareren die steeds crasht. We hopen dat deze informatie u heeft geholpen bij het oplossen van uw probleem.