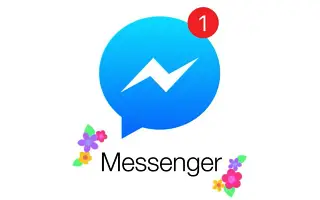Dit artikel is een installatiehandleiding met schermafbeeldingen die u kunnen helpen bij het blokkeren of deblokkeren van iemand op Facebook Messenger.
Facebook is absoluut het beste sociale netwerkplatform. Er is ook een berichten-app genaamd Messenger waarmee gebruikers tekstberichten, afbeeldingen, video’s en meer kunnen uitwisselen.
Als je een beroemdheid of een Facebook-beïnvloeder bent, ontvang je mogelijk elke dag honderden berichten op Messenger en kan je inbox altijd vol staan met ongewenste berichten van bekende en onbekende gebruikers.
Met Messenger kun je berichtverzoeken blokkeren om te voorkomen dat onbekende gebruikers je berichten sturen, maar hoe blokkeer je berichten van iemand die al op je vriendenlijst staat? In dit geval moet je de persoon blokkeren in Facebook Messenger.
Het is belangrijk op te merken dat het blokkeren van iemand op Facebook Messenger niet iemand op Facebook blokkeert, aangezien beide platforms aparte functies hebben voor het blokkeren van accounts. Als je echter iemand op Facebook blokkeert, worden ze ook geblokkeerd op Messenger.
Hieronder leest u hoe u iemand op Facebook Messenger kunt blokkeren of deblokkeren. Blijf scrollen om het te bekijken.
Blokkeer of deblokkeer iemand op Facebook Messenger
Omdat we al hebben besproken hoe je iemand op Facebook kunt blokkeren/deblokkeren, zullen we bespreken hoe je iemand kunt blokkeren op Facebook Messenger. Laten we eens kijken hoe we iemand in Messenger kunnen blokkeren of deblokkeren.
Blokkeer iemand op Messenger
Om te voorkomen dat iemand berichten verzendt op Facebook Messenger, moet je een paar eenvoudige stappen volgen die hieronder worden gedeeld. Hier leest u hoe u iemand op Facebook Messenger kunt blokkeren.
- Open eerst de Messenger-app op je apparaat en open de chat van de persoon die je wilt blokkeren .
- Tik vervolgens op het pictogram (i) in de rechterbovenhoek.
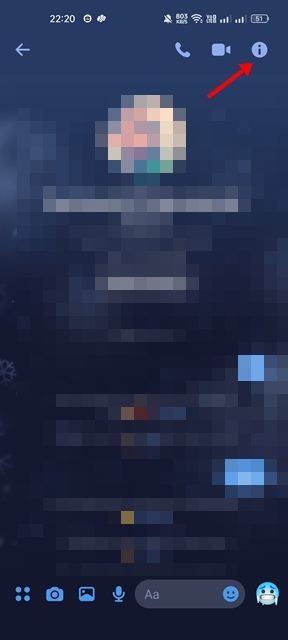
- Scroll op je profielpagina naar beneden en tik op de optie Blokkeren, zoals hieronder wordt weergegeven.
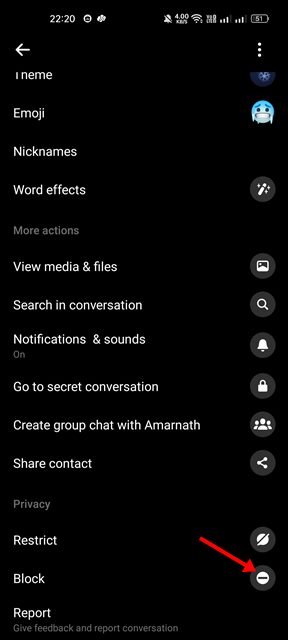
- Tik in het volgende scherm op de optie Berichten en oproepen blokkeren.
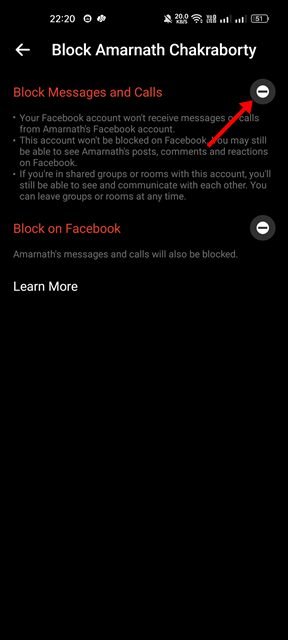
- Tik op de knop Blokkeren in het bevestigingsbericht.
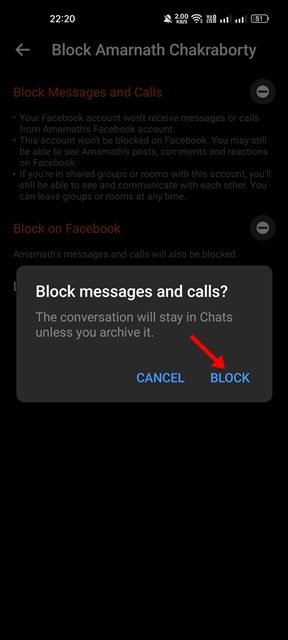
Dit is hoe de setup is gedaan. Blokkeer de gebruiker in de messenger-app.
deblokkeer iemand in Messenger
Om iemand te deblokkeren in de Facebook Messenger-app, moet je deze eenvoudige stappen volgen: Hier leest u hoe u iemand op Facebook Messenger kunt deblokkeren.
- Open eerst de Messenger-app op je apparaat en tik op je profielfoto .
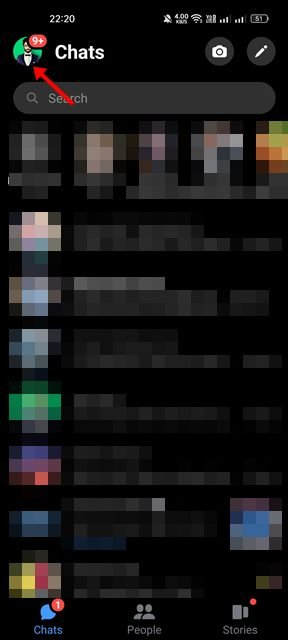
- Scroll op je profielpagina naar beneden en tik op de optie Privacy .
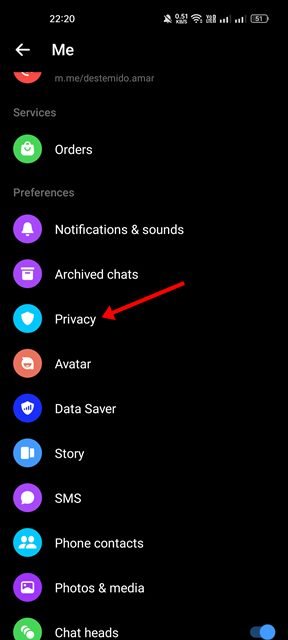
- Selecteer op het privacyscherm Geblokkeerde accounts .
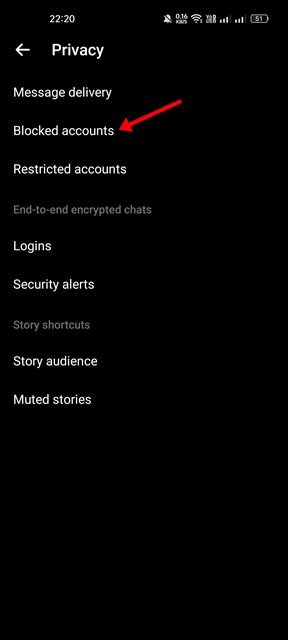
- Selecteer nu het profiel dat u wilt deblokkeren. Tik vervolgens op de optie Berichten en oproepen deblokkeren .
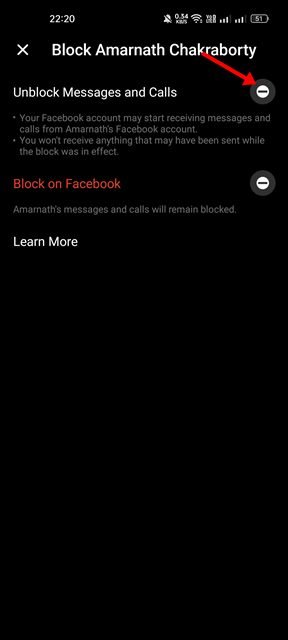
- Tik in het bevestigingsbericht nogmaals op de optie Deblokkeren.
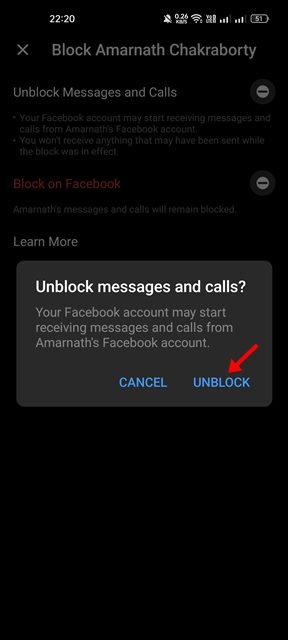
Dit is hoe de setup is gedaan. Hoe iemand te deblokkeren op Messenger.
Wanneer je iemand blokkeert op Facebook Messenger, kan de geblokkeerde persoon je niet bellen of berichten sturen. Maar ze kunnen nog steeds je Facebook-status, opmerkingen, enz.
Hierboven hebben we gezien hoe je iemand op Facebook Messenger kunt blokkeren of deblokkeren. We hopen dat deze informatie u heeft geholpen te vinden wat u zoekt.