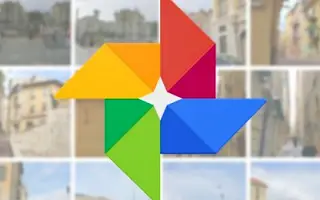Google Foto’s is meer dan alleen een cloudgebaseerde bibliotheek voor foto’s en video’s. Er zijn veel interessante tools om te bewerken en nieuwe te maken om de vastgelegde herinneringen te verrijken. Zo maak je in een paar simpele stappen filmpjes, animaties en collages. Met films kunt u alle foto’s in een album dat een gebeurtenis vertegenwoordigt, in een video stapelen, zoals een diavoorstelling.
Hieronder deel ik hoe je een film maakt van een album in Google Foto’s. Blijf scrollen om het te bekijken.
Een film maken van je Google Foto’s-album
U kunt films (diavoorstellingen) of animaties maken van uw Google Foto’s-album, zowel op uw draagbare apparaat als op uw pc. De procedure is vrij eenvoudig en de resultaten zijn vaak zeer bevredigend. Als u meer nodig heeft, kunt u natuurlijk tools van derden bekijken die het werk voor u doen. De Google Foto’s-benadering van het maken van films is vrij eenvoudig, maar het werkt nog steeds als je het snel wilt maken.
De beperking is dat je slechts 50 foto’s of video’s per film of animatie kunt gebruiken en dat je maximaal 9 foto’s per collage kunt gebruiken. U kunt maximaal 50 video’s samenvoegen tot één film.
Volg de onderstaande instructies om een film te maken van uw Google Foto’s-album op uw Android, iPhone of pc.
1. Een film maken van het Google Foto’s-album van je telefoon
Er zijn twee manieren om een film/animatie/collage te maken van foto’s die zijn opgeslagen in Google Foto’s. De eerste is om naar Hulpprogramma’s te gaan en de gewenste optie te selecteren. De tweede is om de foto’s/video’s te selecteren die u wilt gebruiken en een video te maken.
Ik geef de voorkeur aan de laatste optie omdat het hulpprogramma alle foto’s laat zien. Het is gemakkelijker om een album te kiezen, foto’s te kiezen en een video te maken.
Hier leest u hoe u een film maakt van het Google Foto’s-album van uw telefoon.
- Open Google Foto’s .
- Open de bibliotheek .
- Selecteer het album met de foto’s waarvoor je een video wilt maken .
- Selecteer een enkele foto of video en houd deze ingedrukt om de selectiemodus te activeren . Van daaruit kun je je eigen 49 foto’s of video’s kiezen. Veeg omlaag en houd ingedrukt om snel foto’s te selecteren .
- Als je 50 foto’s of video’s hebt (of minder, je kunt een film maken van 2 foto’s of video’s en maximaal 50 ), druk dan op het “+”- teken en selecteer Film in het contextmenu .
- Na enige tijd zou je een bewerkingsvak moeten zien met een voorbeeld waarin je de tijdsduur voor elke foto kunt kiezen met behulp van schuifregelaars (handig als je je favoriete foto van de rest wilt onderscheiden), soundtrack en richting .
- Het enige dat u nog hoeft te doen, is uw creatie op te slaan .
Het vinden van de nieuw gemaakte film is nu een beetje omslachtig. Google Foto’s plaatst de film op de datum waarop de foto die erin staat is geüpload. Om de zaken te versnellen, kunt u het tabblad Zoeken selecteren en uw film typen. Dit brengt alle films die je hebt gemaakt.
U kunt films downloaden, delen of toevoegen aan albums. Als het resultaat niet bevredigend is, corrigeer het dan. Hetzelfde geldt voor animaties.
2. Maak een film of animatie in Google Foto’s voor het web
Op een vergelijkbare manier kunt u een film of animatie maken in Google Foto’s voor het web. Er is slechts één nadeel in vergelijking met andere functies. Dit betekent dat je je eigen soundtrack niet kunt embedden, deze moet gerelateerd zijn aan een track die beschikbaar is in Google Foto’s.
Met andere woorden, u kunt als volgt een film of animatie maken in Google Foto’s voor het web op uw pc.
- Ga hier naar Google Foto’s voor het web .
- Open Albums in het linkerdeelvenster .
- Selecteer de foto’s en video’s die u aan uw film wilt toevoegen door op de cirkel in de rechterbovenhoek te klikken . U kunt veel items veel sneller selecteren met Shift + Click . Klik met de linkermuisknop op een enkele foto/video en houd vervolgens Shift ingedrukt en klik om een andere foto te markeren. Alle foto’s tussen de twee foto’s worden ook geselecteerd.
- Nadat u uw foto’s of video’s hebt geselecteerd, klikt u op het “+”-teken en selecteert u Films .
- Net als in de Google Foto’s-app kun je voor elke foto/video de oriëntatie wijzigen van staand naar liggend, themamuziek toevoegen en de lengte van de presentatie aanpassen . De enige optie die ontbreekt is de mogelijkheid om je eigen muziek of stem als soundtrack toe te voegen. U kunt dit later op uw telefoon doen.
- Sla de film op na alle aanpassingen .
Hierboven hebben we gekeken hoe je een film kunt maken van een album in Google Foto’s. We hopen dat deze informatie u heeft geholpen bij het oplossen van het probleem.