Dit artikel is een installatiehandleiding met enkele handige schermafbeeldingen over het uitschakelen van hardwareversnelling in Microsoft Edge.
Microsoft Edge werd na Google Chrome de op één na populairste webbrowser ter wereld. Google Chrome en Edge-browsers hebben veel overeenkomsten omdat ze op Chromium zijn gebaseerd. De nieuwste versie van Edge-browser is meer geoptimaliseerd dan Google Chrome en gebruikt minder bronnen.
Zowel Microsoft Edge als Google Chrome, mogelijk gemaakt door de Chrome-engine, ondersteunen hardwareversnelling. Hardwareversnelling is een functie die webbrowsers dwingt de GPU te gebruiken in plaats van de CPU om tekst, afbeeldingen, video en andere elementen weer te geven.
Hardwareversnelling is standaard ingeschakeld in de nieuwste versie van de Edge-browser, die afbeeldingen automatisch via de GPU weergeeft in plaats van de CPU. Deze functie is handig omdat het ruimte op de CPU vrijmaakt, maar het werkt vaak verkeerd en voorkomt dat sommige visuele elementen correct worden weergegeven.
Hieronder leest u hoe u hardwareversnelling in Microsoft Edge uitschakelt. Blijf scrollen om het te bekijken.
Het proces van het uitschakelen van hardwareversnelling in Microsoft Edge
Als u problemen ondervindt zoals afbeeldingen die niet worden geladen of video’s die niet worden afgespeeld tijdens het gebruik van de Edge-browser, moet u eerst hardwareversnelling uitschakelen.
- Klik eerst op Zoeken op de taakbalk en typ Microsoft Edge. Open vervolgens de Edge-browser vanuit de lijst met zoekresultaten.
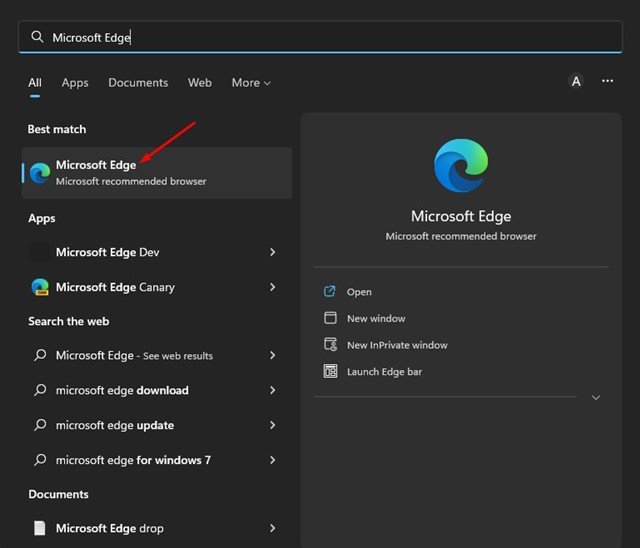
- Klik in de Edge-browseropties op de drie stippen in de rechterbovenhoek .
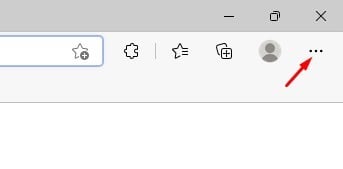
- Klik in de lijst met opties op Instellingen Opties.
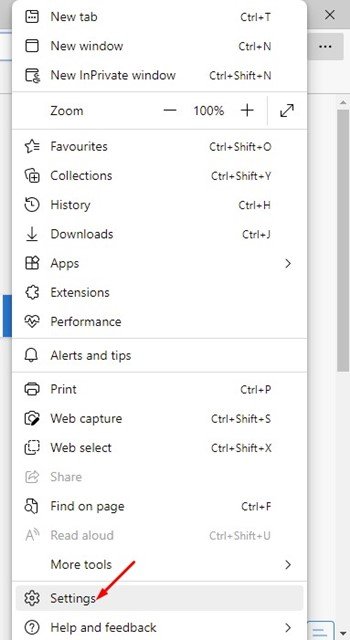
- Klik in het linkerdeelvenster van de pagina Instellingen op Systeem- en prestatieopties.
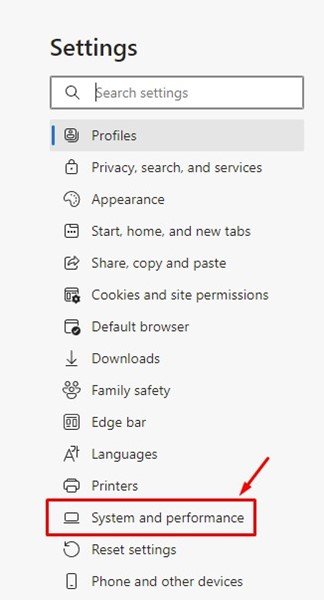
- Zoek aan de rechterkant de optie ‘Hardwareversnelling gebruiken indien beschikbaar’ .
- Schakel de schakelaar uit om hardwareversnelling uit te schakelen .
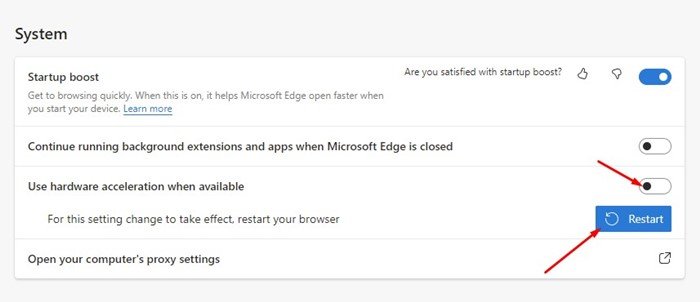
- Als u klaar bent, klikt u op de knop Opnieuw opstarten om de wijzigingen toe te passen.
De installatie is voltooid. Hoe hardwareversnelling in de Microsoft Edge-browser uit te schakelen. Als u deze functie opnieuw wilt inschakelen, schakelt u in stap 5 de schakelaar ‘Hardwareversnelling gebruiken indien beschikbaar’ uit.
Hardwareversnelling is een functie waarmee u uw CPU kunt ontlasten terwijl u uw webbrowser gebruikt. U moet dit echter alleen inschakelen als uw pc een speciale GPU heeft. Als uw pc geen speciale GPU heeft, kunt u hardwareversnelling het beste volledig uitschakelen.
Hierboven hebben we gekeken hoe hardwareversnelling in Microsoft Edge kan worden uitgeschakeld. We hopen dat deze informatie u heeft geholpen te vinden wat u zoekt.













