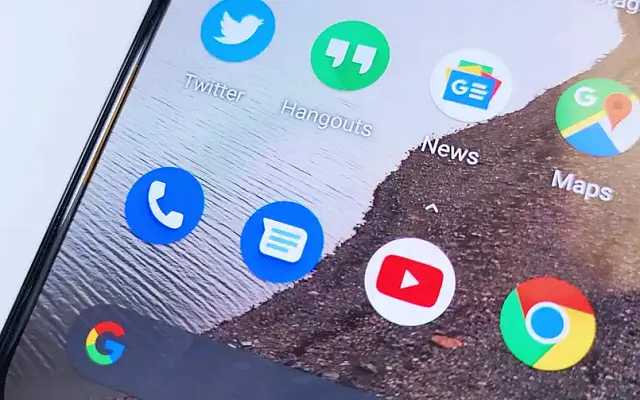Sommige Android-gebruikers melden dat Toevoegen aan startscherm niet werkt omdat u geen snelkoppelingen naar het startscherm kunt maken in Chrome, Firefox of andere browsers op Android.
Hieronder delen we hoe we het probleem kunnen oplossen dat we geen snelkoppelingen op het startscherm kunnen maken op Android. Blijf scrollen om erachter te komen.
Waarom wordt Toevoegen aan startscherm niet weergegeven op Android?
Als je Toevoegen aan startscherm niet ziet, probeer dan je apparaat opnieuw op te starten, Chrome (of welke browser je ook gebruikt) bij te werken, je browsermachtigingen te controleren en je cachegeheugen te wissen. Zorg er ook voor dat u het startscherm niet hebt vergrendeld om lay-outwijzigingen te voorkomen.
We hebben een paar oplossingen om aan te bevelen, bekijk ze hieronder.
1. Start uw apparaat opnieuw op
laten we opnieuw beginnen Het eerste wat u moet doen als dit gebeurt. Voor sommige gebruikers was het probleem volledig opgelost, terwijl anderen zeiden dat ze hun apparaat opnieuw moesten opstarten omdat het probleem zich na een tijdje opnieuw voordeed. We weten dat dit niet ideaal is, maar het is een manier om het probleem te verlichten.
Zorg er ook voor dat uw browser en apparaatfirmware up-to-date zijn. Controleer op app-updates in de Play Store of systeemupdates in Instellingen > Systeem > Software-update.
2. Wis de cache in uw browser
Een andere haalbare stap is het wissen van de cache in uw browser. Volgens rapporten plaagt het probleem voornamelijk Chrome-gebruikers, maar het lijkt erop dat het toevoegen aan startscherm ook niet werkt in Firefox, Opera en andere browsers. Het wissen van de cache is de eerste stap, maar als dat niet lukt, kunt u alle lokale gegevens wissen en verbeteringen zien.
Ga als volgt te werk om de cache van getroffen browsers op Android te wissen.
- Instellingen openen .
- Tik op Apps
- Selecteer Alle apps .
- Open uw browser vanuit de lijst met beschikbare apps .
- Tik op Opslag
- Tik op Cache wissen .
3. Wis gegevens uit de browser en controleer de machtigingen
Als je nog steeds geen snelkoppelingen kunt toevoegen aan je startscherm in je browser, kun je proberen je browser opnieuw in te stellen door gegevens te wissen en machtigingen te controleren. Sommige gebruikers suggereren dat het probleem wordt opgelost door standaard toegang tot de launcher-repository te geven. We kunnen er echter niet zeker van zijn dat dit voor iedereen zal werken.
Dit is wat u moet doen:
- Ga nogmaals naar Instellingen > Apps en open de browser die problemen heeft met het toevoegen van snelkoppelingen op het startscherm.
- Tik op Opslag
- Tik op Gegevens wissen of Opslag beheren > Alle gegevens wissen .
- Bevestig het bericht wanneer daarom wordt gevraagd en start het apparaat opnieuw op .
- Ga nu terug naar Instellingen > Apps .
- Open uw browser opnieuw en selecteer Machtigingen . Zorg ervoor dat alle machtigingen zijn verleend .
- Ga terug naar de lijst Alle apps en open het standaard opstartprogramma . Het kan Pixel Launcher, One UI Home, MIUI Launcher, etc. zijn. Elke OEM heeft zijn eigen launcher.
- Klik op Machtigingen en verleen machtigingen voor de repository .
- Bekijk onze verbeteringen.
Als u een launcher van derden zoals Nova Launcher gebruikt, moet u alle machtigingen verlenen.
4. Controleer de standaard launcher-instellingen
Elke Android-launcher heeft één optie die hier erg belangrijk is. Het wordt “Startschermindeling vergrendelen” genoemd, hoewel de exacte naam kan variëren. Deze optie vergrendelt de pictogrammen, widgets en mappen die momenteel op uw startscherm staan, zodat u hun lay-out niet kunt wijzigen. U moet deze optie uitschakelen om de optie Toevoegen aan startscherm te laten werken.
Hier leest u hoe u de vergrendeling van het startscherm op Android uitschakelt.
- Houd het startscherm ingedrukt (of gebruik een knijpgebaar) totdat het bewerkingsmenu van het startscherm verschijnt .
- Tik op Instellingen .
- Schakel de optie Lay-out startscherm vergrendelen uit .
5. Verwijder browserupdates
Ten slotte kunt u proberen updates van Chrome te verwijderen, apps zoals Firefox, Opera, DuckDuck Go-browser of wat u ook gebruikt als uw go-to-browser op Android opnieuw te installeren. Een nieuwe start zou het probleem moeten oplossen.
Ga hiervoor naar de Play Store en open de browser-app. U kunt ernaar zoeken of vinden in de lijst met apps. Vouw Apps uit en tik op Verwijderen. Start uw apparaat opnieuw op en keer terug naar het Apps-scherm in de Play Store om uw app te installeren of bij te werken.
Dus hebben we gekeken hoe we het probleem kunnen oplossen dat we geen snelkoppelingen op het startscherm kunnen maken op Android. We hopen dat deze informatie u heeft geholpen bij het oplossen van uw probleem.