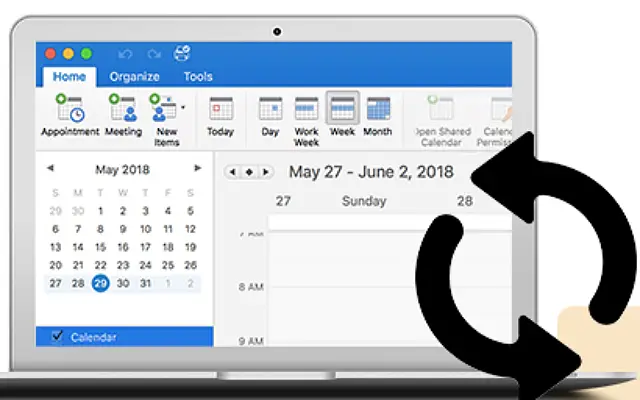Dit artikel is een installatiehandleiding met schermafbeeldingen voor degenen onder u die op zoek zijn naar een oplossing wanneer de Outlook-agenda niet synchroniseert op de iPhone.
Het consolideren van verschillende persoonlijke en werkgerelateerde agenda’s in één agenda-app is bijna een must. Veel iPhone-gebruikers gebruiken graag Apple Agenda met integratie van Google Agenda en Outlook Agenda.
In sommige gevallen wordt de Outlook-agenda echter niet gesynchroniseerd met de iPhone-agenda. Om de een of andere reden worden afspraken en herinneringen die in mijn Outlook-agenda op andere platforms zijn ingesteld, niet weergegeven.
Hieronder delen we de oplossing wanneer de Outlook-agenda niet wordt gesynchroniseerd op de iPhone. Blijf scrollen om erachter te komen.
Waarom agendasynchronisatie met Outlook-agenda niet werkt op iPhone
Als uw iPhone uw agenda niet meer synchroniseert met uw Outlook-agenda, kan dit de volgende oorzaken hebben:
- De service is niet goed ingesteld.
- Agenda synchroniseert niet vanwege energiebesparende modus of verbindingsproblemen.
- De nieuwe gegevensinstellingen zijn onjuist geconfigureerd.
1. Start je iPhone opnieuw op
Het eerste dat u kunt proberen, is uw iPhone opnieuw opstarten. Zorg ervoor dat de vliegtuigmodus niet is ingeschakeld en agendasynchronisatie daadwerkelijk is ingeschakeld in de agenda-instellingen . Ga hiervoor naar Instellingen > Agenda > Accounts > Outlook en zorg ervoor dat Agenda is ingeschakeld .
Open ook iPhone (Apple) Agenda en selecteer onderaan Agenda’s. Zorg ervoor dat het selectievakje is aangevinkt in uw Outlook-agenda (of Agenda als u er meer dan één heeft).
Als dit in orde is, maar uw Outlook-agenda nog steeds niet wordt gesynchroniseerd op uw iPhone, volgt u deze stappen:
2. Schakel de energiebesparende modus uit en sta mobiele data toe
Synchronisatie werkt niet op de achtergrond wanneer de energiebesparende modus is ingeschakeld. Schakel de energiebesparende modus uit, zorg dat u verbonden bent met een stabiel netwerk, open Agenda en zorg ervoor dat afspraken in uw Outlook-agenda worden gesynchroniseerd met uw Apple Agenda.
Als je de neiging hebt om je agenda te synchroniseren met mobiele data, zorg er dan voor dat de optie is ingeschakeld in je mobiele instellingen.
- Instellingen openen .
- Selecteer Mobiel .
- Scroll naar beneden om te zien of Agenda toegang heeft tot mobiele data .
3. Verwijder uw Outlook-account en voeg deze opnieuw toe
Dit is eenvoudig wanneer uw agenda of e-mailclient van derden niet synchroniseert met de stock-app. Als u het account verwijdert en een nieuw account toevoegt, forceert de app de synchronisatie om te beginnen met synchroniseren vanaf de servers van Microsoft.
Ga als volgt te werk om uw Outlook-account te verwijderen en toe te voegen aan uw agenda-account.
- Instellingen openen .
- Tik op Agenda
- Open een rekening .
- Kies Outlook .
- Tik op Account verwijderen en bevestig .
- Start nu je iPhone opnieuw op en ga nogmaals naar Instellingen > Agenda > Accounts .
- Tik op Account toevoegen
- Selecteer Outlook.com .
- Voer uw e-mailadres en wachtwoord in . Accepteer vervolgens de voorwaarden en ga verder.
Als dat niet werkt, controleer dan je agenda-instellingen.
4. Wijzig nieuwe gegevensinstellingen
Er zijn op zijn minst een paar instellingen die u kunt aanpassen om het probleem op te lossen of op zijn minst te verminderen. Het eerste dat in je opkomt, is ervoor te zorgen dat Outlook is ingesteld om nieuwe gegevens te pushen in plaats van eraan te trekken. Of u kunt de tafel helemaal omdraaien en Fetch boven Push kiezen.
Het verschil is dat de push-optie idealiter nieuwe gegevens ophaalt zodra deze beschikbaar zijn op de Outlook-server, terwijl de ophaaloptie nieuwe gegevens zoekt en downloadt met vooraf ingestelde tijdsintervallen.
Hier leest u hoe u de instellingen voor nieuwe gegevens voor uw Outlook-agenda op iPhone kunt wijzigen.
- Instellingen openen .
- Agenda openen .
- Tik nogmaals op Account .
- Selecteer Nieuwe gegevens ophalen .
- Vooruitzichten openen .
- Selecteer Duwen .
Als uw Outlook-agenda nog steeds niet synchroniseert met uw iPhone-agenda, overweeg dan om de Microsoft Outlook-app te gebruiken.
5. Gebruik de Microsoft Outlook-app
Als geen van deze stappen werkt en je absoluut een Outlook-agenda op je iPhone nodig hebt, vermijd dan integratie enRechtstreeks naar de officiële app van Microsoft Outlook gaan is de voor de hand liggende keuze.
Wanneer u zich aanmeldt met uw Outlook-e-mailaccount, heeft u via het onderste tabblad toegang tot uw agenda. Afspraken en herinneringen in deze agenda moeten zonder problemen worden gesynchroniseerd. Sommige gebruikers stellen ook voor om alle instellingen opnieuw in te stellen.
Hier leest u hoe u de Outlook-agenda kunt repareren die niet wordt gesynchroniseerd op de iPhone. We hopen dat deze informatie u heeft geholpen bij het oplossen van uw probleem.