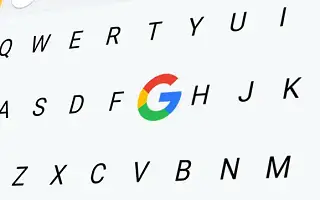Gboard is het favoriete toetsenbord van veel iPhone-gebruikers. Natuurlijk is het standaard iOS-toetsenbord visueel aantrekkelijker, maar voor veel mensen is Gboard praktischer. Vooral tweetalig, omdat handmatig wisselen van taal niet nodig is (met wat extra voordelen).
Apple houdt er niet van om toetsenborden van derden te gebruiken (vooral Google), maar het verbiedt ze ook niet. Om Gboard echter correct op uw iPhone te laten werken, moet u de instellingen doorlopen. Het hele proces verloopt grotendeels soepel. Er kunnen zich echter mogelijke problemen voordoen.
Hieronder delen we oplossingen voor wanneer Gboard niet werkt op de iPhone. Blijf scrollen om het te bekijken.
Kan Gboard niet instellen op iPhone
Als je Gboard niet eens kunt instellen, zit er een fout in de app of heb je de installatie niet goed uitgevoerd. Hoe dan ook, ik ga je enkele oplossingen laten zien die je zullen helpen Gboard correct in te stellen op je iPhone.
Als je problemen hebt met het instellen of stoppen van Gboard op je iPhone, bekijk dan de onderstaande dingen.
1. Herstart iPhone
Ik kwam dit persoonlijk tegen toen ik een nieuwe iPhone kocht. Alle mogelijke oplossingen geprobeerd die ik kon bedenken, maar niets hielp. Ik kon Gboard niet toevoegen aan mijn toetsenbordlijst omdat het niet in de instellingen stond. En de telefoon opnieuw opgestart. Zodra het opstartte, verscheen de Gboard op magische wijze in de toetsenbordlijst en kon ik de installatie voltooien. Sindsdien heb ik helemaal geen problemen meer.
Het klinkt misschien triviaal, maar een simpele herstart kan de oplossing zijn. Er is iets gemengd in de hele puinhoop en Gboard kan niet goed werken, vooral als je je iPhone voor de eerste keer instelt en meerdere apps tegelijk moet installeren.
Dit is de enige oplossing die voor mij werkte, maar ik zal een aantal aanvullende oplossingen opsommen, aangezien uw situatie anders kan zijn dan de mijne en uw probleem mogelijk een andere oplossing vereist.
2. Controleer de vereiste machtigingen
Om dit toe te staan, moet u enkele machtigingen verlenen aan Gboard voor iPhone. De app geeft de nodige instructies, maar herhalen hier maakt niet uit. Dit is om ervoor te zorgen dat alles klopt. Dit is wat u moet doen:
- Ga naar Instellingen en zoek naar Toetsenbord .
- Toetsenbord > Nieuw toetsenbord toevoegen… Tik .
- Voeg Gboard toe uit de lijst met toetsenborden van derden.
- Tik nu op Gboard en schakel de optie Volledige toegang inschakelen in.
3. Controleer de regionale instellingen
Nu, slechts een paar woorden voor het geval u Gboard niet op uw iPhone kunt installeren. Gboard is alleen beschikbaar in bepaalde regio’s van de wereld. Dat gezegd hebbende, als je niet in de VS of (de meeste) Europa woont, is de kans groot dat Gboard niet beschikbaar is in die regio’s. U kunt erachter komen door te zoeken naar Gboard in de App Store. Als je het niet kunt vinden, is het gewoon niet beschikbaar.
Als Gboard niet beschikbaar is in jouw regio, kun je een alternatief toetsenbord zoeken of je regionale instellingen wijzigen. Als u uw regio-instellingen wijzigt, kunt u Gboard en andere voorheen niet-beschikbare apps downloaden van de App Store, maar met een groot nadeel. U kunt geen bankpas/creditcard aan uw account koppelen als u zich op een andere locatie bevindt dan u op uw iPhone hebt ingesteld. Dit betekent dat u de app niet kunt kopen of erop kunt abonneren.
Aan het eind van de dag bepaal je welke optie beter is. Als u geen actief abonnement hebt, kunt u toegang krijgen tot extra apps door uw regionale instellingen te wijzigen. Als je echter een actief abonnement hebt, is het misschien niet de moeite waard om alles op te zeggen zodat je nog een paar apps kunt downloaden.
Als Gboard niet meer werkt op de iPhone
Als Gboard prima werkte op je iPhone maar nu niet meer werkt, volgt hier een lijst met andere oplossingen. De meeste van deze oplossingen draaien om het updaten van iOS of de app zelf. Als je problemen hebt met Gboard, komt dit omdat het hoogstwaarschijnlijk een bug is die niet kan worden verholpen.
1. Gboard-update
Er zit een bug in de Gboard-app waardoor deze mogelijk niet goed werkt op uw iPhone. En misschien is de beste manier om met dergelijke problemen om te gaan, gewoon de app bij te werken. Als het probleem wijdverbreid is, zullen de ontwikkelaars er snel achter komen en een oplossing bieden in een van de toekomstige, zo niet de volgende, updates.
Om je Gboard bij te werken, ga je naar de App Store, zoek je naar Gboard en kijk je of er een update beschikbaar is. Als er updates beschikbaar zijn, installeer deze dan en kijk of je Gboard weer kunt gebruiken.
2. iOS-update
Hetzelfde geldt voor het besturingssysteem zelf. Het is mogelijk dat een iOS-update de manier waarop Gboard werkt op je iPhone verstoort. Vooral als die update wijzigingen heeft aangebracht in je iOS-toetsenbord. Controleer dus regelmatig op nieuwe iOS-updates. Ga naar Instellingen > Algemeen > Software-update om te controleren op iOS-updates op uw iPhone . Installeer nieuwe updates (indien beschikbaar) en controleer of het probleem nog steeds bestaat.
Het enige probleem hier is dat we niet weten wanneer Apple een update uitbrengt die het probleem verhelpt. Als u geen specifieke oplossing vindt, moet u blijven controleren op nieuwe updates totdat er ondersteuning is.
3. Installeer Gboard opnieuw
Tot slot, als niets anders helpt, probeer dan Gboard volledig te verwijderen en opnieuw te installeren. Hier leest u hoe u Gboard van de iPhone kunt verwijderen.
- Ga naar Instellingen .
- Ga naar Algemeen > iPhone-opslag .
- Blader door de lijst met apps totdat u Gboard vindt.
- Tik op Gboard en ga naar App verwijderen .
Ga nu naar de App Store, zoek Gboard en installeer het opnieuw. Controleer of er wijzigingen zijn door in te stellen zoals hierboven en een nieuwe installatie uit te voeren.
Hierboven hebben we gekeken hoe we kunnen oplossen dat Gboard niet werkt op de iPhone. We hopen dat deze informatie u heeft geholpen bij het oplossen van het probleem.