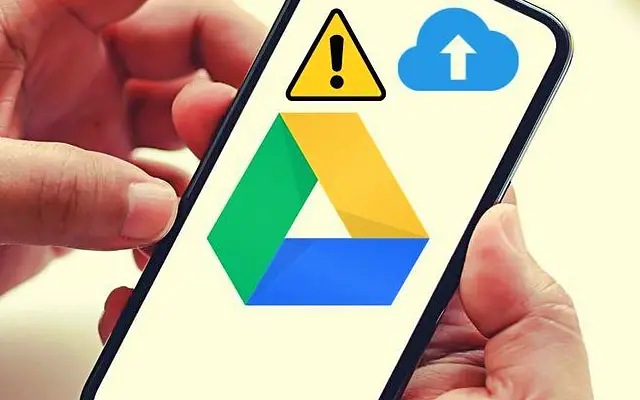De meeste uploads naar Google Drive worden gedaan vanuit de desktopclient en Drive voor het web. Soms ontstaat echter de noodzaak om iets naar een draagbaar apparaat te uploaden en het is duidelijk dat sommige gebruikers dit niet hebben kunnen doen. Gebruikers melden dat ze niet kunnen uploaden naar Google Drive op Android.
Hieronder delen we hoe u kunt oplossen dat Google Drive-upload niet werkt op Android. Blijf scrollen om erachter te komen.
Waarom kan ik niet uploaden naar Google Drive?
Er zijn verschillende redenen waarom Google Drive-uploads mislukken.
- Tijdelijk probleem aan de serverzijde aan de kant van Google
- Onvoldoende opslagruimte voor nieuwe bestanden
- Netwerkproblemen of geen toestemming om mobiele data te gebruiken
- Corrupte app-gegevens
- Systeemstoringen die kunnen worden verholpen door eenvoudig opnieuw op te starten
Om deze problemen op te lossen, start u Android opnieuw op en stopt u Google Drive geforceerd, maakt u ruimte vrij voor nieuwe bestanden, controleert u uw netwerk of installeert u de app opnieuw.
1. Start Android opnieuw en sluit Google Drive geforceerd af
De meeste systeemstoringen kunnen worden opgelost met een eenvoudige herstart. Als dat niet werkt, sluit u Google Drive geforceerd af en probeert u het bestand opnieuw te uploaden. U kunt de cache ook wissen via de app of systeeminstellingen.
Hier leest u hoe u Google Drive op Android geforceerd kunt stoppen.
- Instellingen openen .
- Tik op Apps
- Drive openen .
- Tik op Opslag en wis cache .
- Tik op Forceer stop
- Open Google Drive en probeer het bestand opnieuw rechtstreeks vanuit de app te uploaden. Tik op het pictogram + en kies een bestand uit uw lokale opslag.
2. Zorg voor voldoende opbergruimte
Dat spreekt voor zich, maar de opslagruimte zit snel vol. Maak dus wat opslagruimte vrij voordat u bestanden uploadt. Als u niet een paar dollar per maand wilt uitgeven en een opslagupgrade wilt krijgen, kunt u enkele bestanden verwijderen. Google Drive-opslag wordt gedeeld tussen Google Foto’s, Gmail en Drive en kan erg snel vol raken.
U kunt bepaalde gegevens uit Google Drive wissen door de prullenbak te legen of door grote videobestanden uit Google Foto’s te verwijderen. Als je veel multimediabestanden hebt, is 15 GB niet echt veel. U kunt ook een ander Google-account maken en toevoegen en 15 GB extra gratis opslagruimte krijgen.
3. Controleer uw netwerk
Nog een voor de hand liggende reden waarom u niet kunt uploaden naar Google Drive. Zorg ervoor dat u bent verbonden met een betrouwbaar Wi-Fi-netwerk en als u mobiele data gebruikt, zorg er dan voor dat de instellingen voor gegevensgebruik die uploads en downloads via Wi-Fi beperken, zijn uitgeschakeld. Als uw internetverbinding is verbroken, kunt u dit meestal oplossen door de verbinding te verbreken, uw router en Android opnieuw op te starten en vervolgens opnieuw verbinding te maken.
Hier leest u hoe u de optie voor gegevensgebruik in uw Google Drive-instellingen uitschakelt.
- Google Drive openen .
- Tik op het hamburgermenu in de linkerbovenhoek en open Instellingen .
- Scrol helemaal naar beneden en schakel de optie “Bestanden alleen via Wi-Fi overzetten” uit .
- Bevestig wanneer daarom wordt gevraagd .
4. Wis gegevens in de cache of verwijder updates van Google Drive
Als de voorgaande stappen mislukken en u kunt bevestigen dat netwerk- en opslagruimten niet de oorzaak van dit probleem zijn, kunt u doorgaan. We raden aan om alle lokaal opgeslagen gegevens uit Google Drive te verwijderen of de app opnieuw te installeren (updates verwijderen als Drive een systeem-app is).
Ga als volgt te werk om gegevens in de cache in Google Drive op Android te wissen.
- Instellingen openen .
- Tik op Apps
- Drive openen .
- Tik op Opslag
- Wis gegevens en start uw apparaat opnieuw op .
- Open Google Drive en probeer het bestand opnieuw te uploaden.
Als je nog steeds geen bestanden kunt uploaden naar Google Drive, probeer dan Google Drive opnieuw te installeren vanuit de Play Store. Open de Play Store, zoek en vouw Google Drive uit en tik vervolgens op Verwijderen. Installeer of update dan gewoon de app.
5. Gebruik Google Drive op internet
Het enige waar ik aan denk is om de desktopsitefunctie in Chrome (of een andere browser) te gebruiken en bestanden te uploaden naar Drive op internet. Er is geen garantie dat dit zal werken, maar het is een haalbare optie. Om het te gebruiken, opent u Chrome en tikt u op het menu met drie stippen. Vink dan het vakje Desktopsite aanGa naar Google Drive .
Dit kan ook een tijdelijk probleem aan de serverzijde zijn, dus misschien wilt u even wachten.
We hebben gekeken hoe Google Drive-upload op deze manier niet werkt op Android. We hopen dat deze informatie u heeft geholpen bij het oplossen van uw probleem.