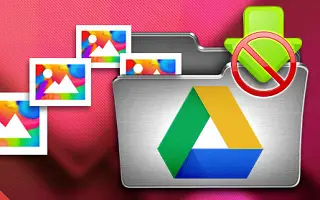Je kunt de foto- en videomappen gebruiken die je wilt uploaden vanuit Google Foto’s, maar je camerafoto’s worden automatisch gesynchroniseerd. Nu vraag je je misschien af hoe je kunt voorkomen dat camerafoto’s worden geüpload naar Google Foto’s. Er is zeker een manier om het te doen.
Hieronder deel ik hoe u kunt stoppen met synchroniseren met Google Foto’s. Blijf scrollen om het te bekijken.
Hoe u kunt voorkomen dat camerafoto’s worden geüpload naar Google Foto’s
U kunt stoppen met het uploaden van camerafoto’s naar Google Foto’s in uw bibliotheek of de back-up- en synchronisatieoptie volledig uitschakelen. Na dit laatste wordt er geen back-up gemaakt van foto’s en video’s op de interne opslag.
Hieronder leest u hoe u de synchronisatie met Google Foto’s kunt stoppen.
1. Selecteer een map in de foto-instellingen
De eerste manier om dit aan te passen is door een map te selecteren in de foto-instellingen. Hiermee worden de verschillende foto- en videomappen op de interne opslag weergegeven, maar niet de standaard DCIM-cameramap. Dit is echter de eenvoudigste manier om aan te passen welke mappen moeten worden gesynchroniseerd en welke niet met Google Foto’s.
U kunt als volgt kiezen van welke apparaatmappen u geen back-up of back-up naar Google Foto’s wilt maken.
- Open Google Foto’s .
- Tik op Profiel en open Beeldinstellingen .
- Tik op Back-up en synchronisatie .
- Selecteer Back-up van apparaatmap .
- Schakel de mappen in of uit waarvan u geen back-up wilt maken of maak een back-up naar Google Foto’s.
2. Schakel synchronisatie uit in bibliotheek
U kunt nu camera-fotosynchronisatie en back-up uitschakelen in uw bibliotheek. Hier kunt u alle lokale mappen zien en kunt u ervoor kiezen om ze uit te schakelen voor verdere scans. Dit kan de voorkeur hebben, omdat u de daadwerkelijke foto’s en video’s kunt zien die al dan niet naar Google Foto’s worden geüpload. En zo kunt u camera-fotosynchronisatie uitschakelen.
Ga als volgt te werk om synchronisatie vanuit uw bibliotheek in Google Foto’s uit te schakelen:
- Open Google Foto’s .
- Selecteer onderaan het tabblad Bibliotheek .
- Open Camera in het gedeelte Foto’s van uw apparaat .
- Als u geen camerabeelden wilt uploaden, schakelt u de optie Back-up en synchronisatie uit .
- U kunt hetzelfde doen voor andere mappen .
3. Schakel back-up en synchronisatie uit in Foto-instellingen
Ten slotte kunt u de back-up- en synchronisatiefunctie van Google Foto’s uitschakelen in uw foto-instellingen. Hiermee wordt voorkomen dat alle mappen worden gesynchroniseerd met Google Foto’s. Ga hiervoor naar Google Foto’s > Profielfoto > Foto-instellingen > Back-up en synchronisatie en schakel de functie Back-up en synchronisatie uit.
Hierboven hebben we gekeken hoe u kunt stoppen met synchroniseren met Google Foto’s. We hopen dat deze informatie u heeft geholpen bij het oplossen van het probleem.