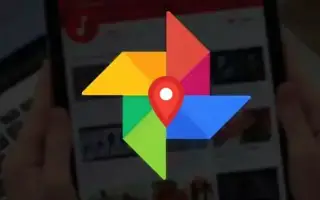Dit artikel is een installatiehandleiding met enkele handige schermafbeeldingen over het wijzigen van de albumhoes van Google Foto’s op Android.
Er zijn honderden cloudopslagopties beschikbaar voor het opslaan van foto’s en video’s, maar degene die we het meest gebruikten was Google Foto’s. Google Foto’s is ingebouwd in Android-smartphones en uploadt automatisch foto’s naar de cloudservers van Google.
Als Android-gebruikers de Google Foto’s-app gebruiken om hun foto’s en video’s te beheren, kan de app albums maken. Een album maken in Google Foto’s is eenvoudig en wanneer u een album maakt en uw foto’s opslaat, haalt Google Foto’s automatisch een albumhoes voor u op.
Dit proces is automatisch en is bedoeld voor gebruikers die hun Google Foto’s-albums niet handmatig willen aanpassen. Als u uw Google Foto’s-album echter wilt aanpassen, kunt u eenvoudig de omslagfoto wijzigen.
Hoe u de albumhoes van Google Foto’s op Android kunt wijzigen, wordt hieronder geïntroduceerd. Blijf scrollen om het te bekijken.
De omslag van je Google Foto’s-album wijzigen
In dit artikel delen we een stapsgewijze handleiding voor het wijzigen van de omslag van uw Google Foto’s-album. De stappen zijn eenvoudig.
Aangepaste albumhoezen instellen in Google Foto’s
U kunt de albumhoes van uw Google Foto’s-album eenvoudig wijzigen op zowel Android als iOS. We hebben de stappen gedemonstreerd met behulp van een Android-apparaat. De stappen waren vrijwel hetzelfde op iOS.
- Open eerst de Google Foto’s-app op uw Android-apparaat .
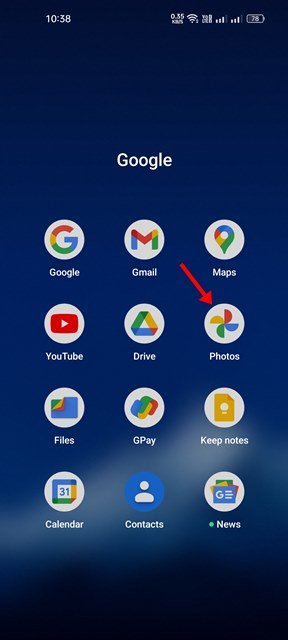
- Tik vervolgens op het bibliotheekpictogram zoals weergegeven in de onderstaande schermafbeelding .
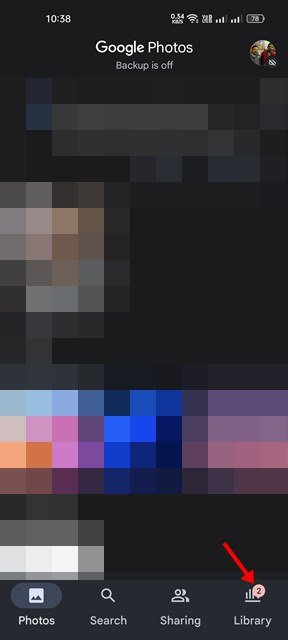
- Nu moet je het album vinden waarvan je de omslagfoto wilt wijzigen. Tik op een album om het te openen.
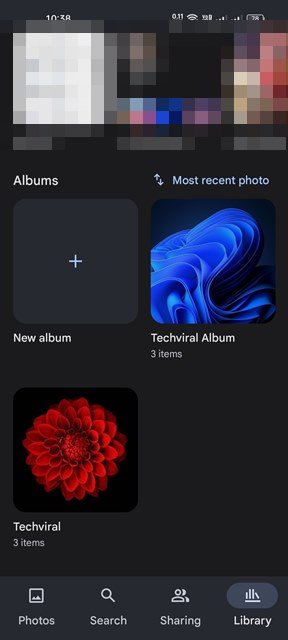
- Nu moeten we een afbeelding selecteren om als albumhoes te gebruiken. Open een foto en tik op de drie stippen zoals hieronder weergegeven.

- Tik op de optie Gebruiken als albumhoes in het pop-upmenu .
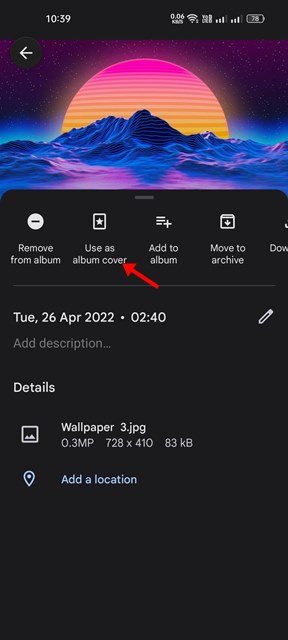
Dit is hoe de setup is gedaan. Hoe de omslag van het Google Foto’s-album op Android te veranderen.
Stel een afbeelding in als omslagfoto die geen deel uitmaakt van een album
Als je een afbeelding als omslagfoto wilt plaatsen die geen deel uitmaakt van een album, moet je de foto eerst naar het album verplaatsen. Ga als volgt te werk om foto’s over te zetten tussen albums in Google Foto’s.
- Open eerst de afbeelding die u wilt verplaatsen in Google Foto’s. Tik vervolgens op de drie stippen zoals hieronder weergegeven .

- Tik in het menu dat verschijnt op de optie Toevoegen aan album .
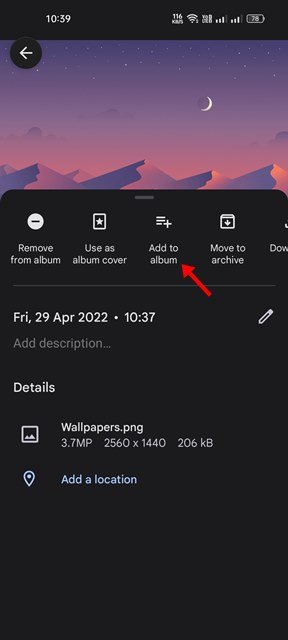
- Selecteer nu het album waarnaar u de foto’s wilt verplaatsen. Hierdoor worden de foto’s naar het geselecteerde album verplaatst.
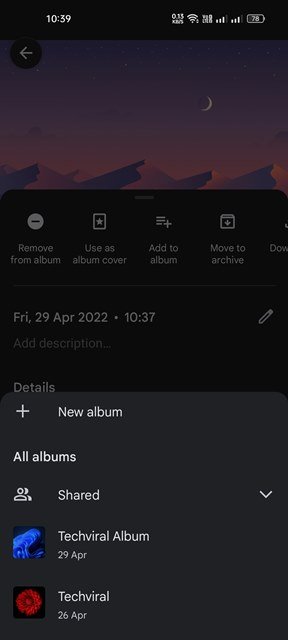
- Na het verplaatsen moet je de bovenstaande stappen volgen om de afbeelding in te stellen als albumhoes voor je Google Foto’s-album .
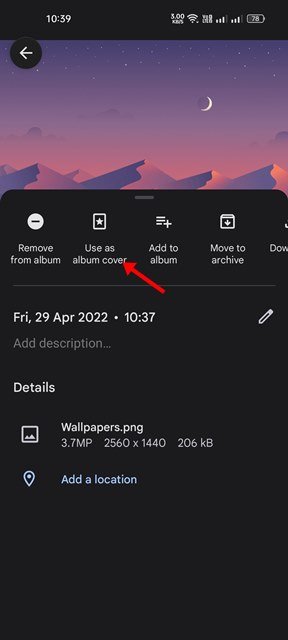
Zo verander je de omslag van het Google Foto’s-album op Android.
Naast het wijzigen van de omslagfoto, kun je met Google Foto’s ook albums hernoemen en de tijd en locatie aanpassen.
Hierboven hebben we gekeken hoe je de albumhoes van Google Foto’s op Android kunt wijzigen. We hopen dat deze informatie u heeft geholpen te vinden wat u zoekt.