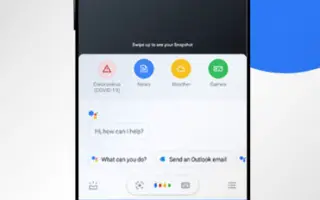Dit artikel is een installatiehandleiding met schermafbeeldingen waarmee je leert hoe je de Google Assistent een webpagina hardop kunt laten voorlezen.
Bijna alle grote smartphonefabrikanten hebben inmiddels virtuele assistenten. Apple heeft bijvoorbeeld Siri, Microsoft heeft Cortana, Google heeft Google Assistant, enzovoort. Als we het hebben over Google Assistent, het is een virtuele assistent-app die je op Android-apparaten ziet, waarmee je verschillende taken kunt uitvoeren.
Google Assistant voor Android kan bellen, live cricketscores bekijken, nieuws lezen, alarmen instellen en sms-berichten beantwoorden. Je kunt je Google Assistent ook vragen een artikel of webpagina hardop voor te lezen. Het is een verborgen Google Assistent-functie, maar het kan in veel situaties handig zijn.
Als uw smartphone op een nieuwere versie van Android draait, is deze functie al ingeschakeld, maar als u Android 9 of lager gebruikt, moet u de schermcontext gebruiken om de Assistent in te stellen om webpagina’s hardop voor te lezen.
Hier leest u hoe u de Google Assistent een webpagina hardop kunt laten voorlezen. Blijf scrollen om het te bekijken.
Hoe u de Google Assistent elke webpagina hardop kunt laten voorlezen
Als u uw Google Assistent wilt instellen om webpagina’s hardop voor te lezen, moet u enkele van de onderstaande eenvoudige stappen volgen. Hier leest u hoe de Google Assistent webpagina’s leest.
Belangrijk: we raden u aan de Google Chrome-browser te gebruiken om deze Google Assistent-functie te gebruiken. Andere webbrowsers op basis van Chromium kunnen ook worden gebruikt, maar we raden Chrome aan.
- Open de Android-applade en tik op de Google Assistent- app.
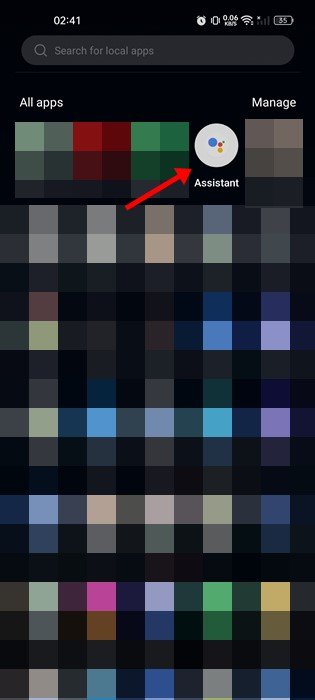
- Tik vervolgens op het toetsenbordpictogram in de rechterbenedenhoek .
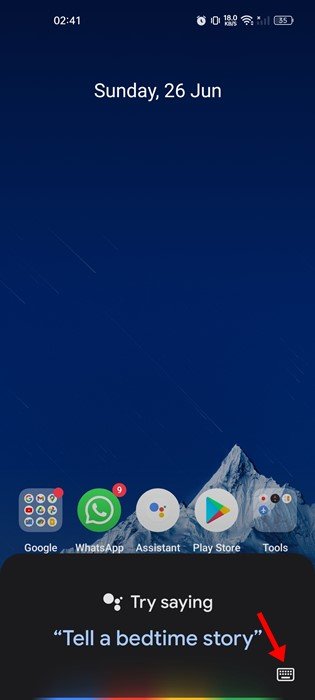
- Tik op je profielfoto in de uitgevouwen weergave .
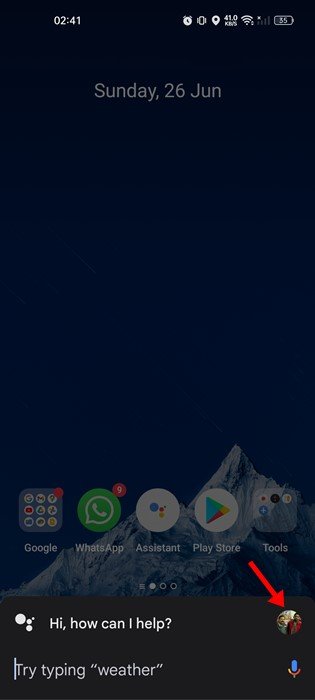
- Blader nu naar beneden en tik op de optie Algemeen op de pagina Profielinstellingen.
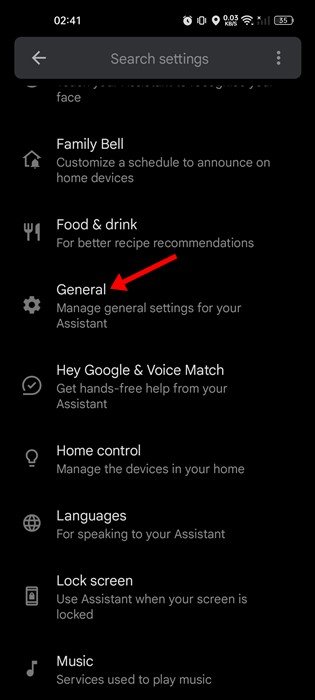
- Tik vervolgens op de pagina Algemene instellingen op Schermcontext inschakelen . Schakel op het volgende scherm de optie voor toegang tot schermtekst in.
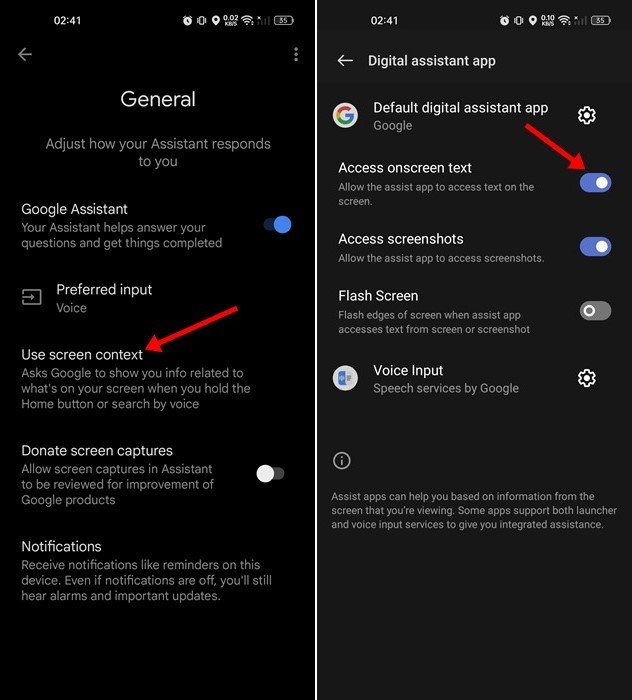
- Je Google Assistent opent nu een webpagina die je kunt lezen. Open de Google Assistent met gebaren, hardwareknoppen of spraakopdrachten .
- Er zijn twee opties: lens en lezen. Tik op de knop Lezen om uw Google Assistent de webpagina te laten lezen .
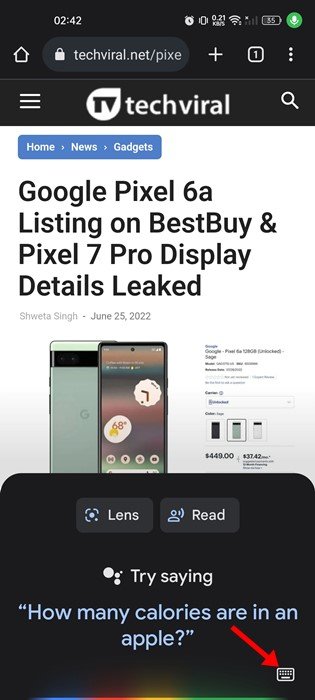
- Of open een webpagina, start Google Assistent en zeg ‘Lees mij’, ‘Lees deze pagina’ of ‘Lees mij’. Dit zal hetzelfde doen.
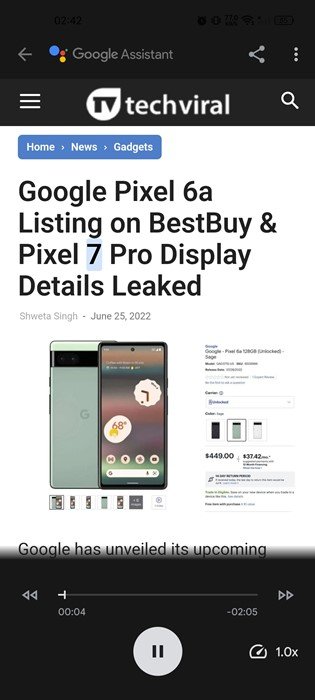
De installatie is voltooid. Zo laat je Google Assistant alle webpagina’s hardop voorlezen op Android. Naast het hardop voorlezen van webpagina’s, kun je de Google Assistent ook instellen om dingen te doen zoals het nieuws lezen nadat een alarm afgaat, de tolkmodus gebruiken en meer.
Hierboven hebben we gekeken hoe u de Google Assistent een webpagina hardop kunt laten voorlezen. We hopen dat deze informatie u heeft geholpen te vinden wat u zoekt.