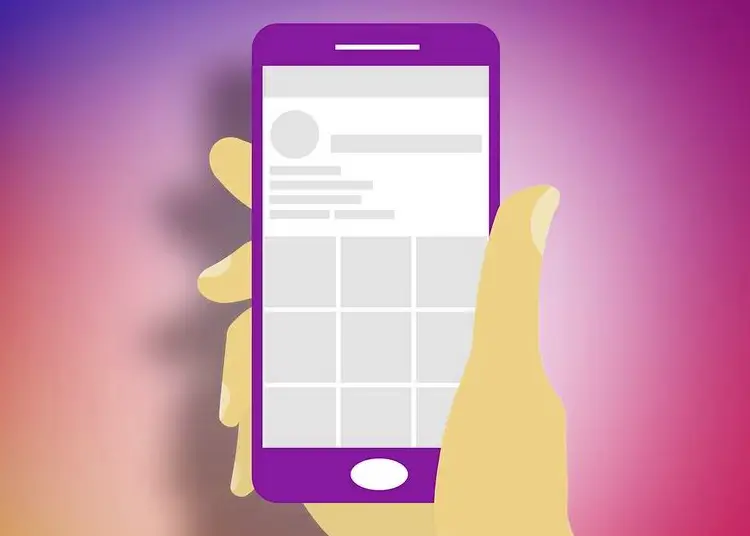Dit artikel is een installatiehandleiding met schermafbeeldingen voor degenen onder u die op zoek zijn naar een manier om een fout bij het uploaden van foto’s op Instagram op te lossen.
Instagram is een platform geworden om foto’s en video’s te delen en je creatieve talenten te laten zien. Bijna iedereen gebruikt nu een platform dat zijn gebruikers grenzeloze functies biedt.
Er is geen limiet aan het aantal foto’s/video’s dat je naar Instagram kunt uploaden, maar sommige bugs kunnen ervoor zorgen dat je niet kunt uploaden. Onlangs is gemeld dat veel gebruikers de foutmelding ” Kon geen Instagram-foto’s plaatsen ” krijgen.
Deze fout treedt op terwijl een gebruiker een foto plaatst. Zodra de foto is geüpload, verschijnt deze niet op je Instagram-feed en zie je de foutmelding Kan foto niet plaatsen.
Hieronder delen we hoe u een foto-uploadfout op Instagram kunt oplossen. Blijf scrollen om erachter te komen.
Waarom kan ik geen foto’s op Instagram plaatsen
Er is meer dan één reden waarom u een foutmelding Kan foto’s niet publiceren ziet. Hieronder staan enkele redenen voor de foutmelding.
- Je probeert een foto te plaatsen die in strijd is met ons Instagram-beleid.
- Foto’s kunnen objecten bevatten die geweld, naaktheid of andere illegale dingen promoten.
- U bent niet verbonden met internet.
- Instagram-servers zijn uitgevallen.
- Je account is geblokkeerd.
- Je Instagram-cache is beschadigd of verouderd.
Er zijn dus verschillende redenen waarom u de fout Kan Instagram-foto’s niet plaatsen kunt zien.
Fix Kan geen foto’s op Instagram plaatsen Fout
Nu je alle redenen kent waarom je geen foutmeldingen achter Instagram-foto’s kunt plaatsen, wil je misschien proberen ze op te lossen. Hier zijn enkele van de beste manieren om Instagram-foto’s te repareren die geen probleem kunnen plaatsen .
1. Start uw apparaat opnieuw op
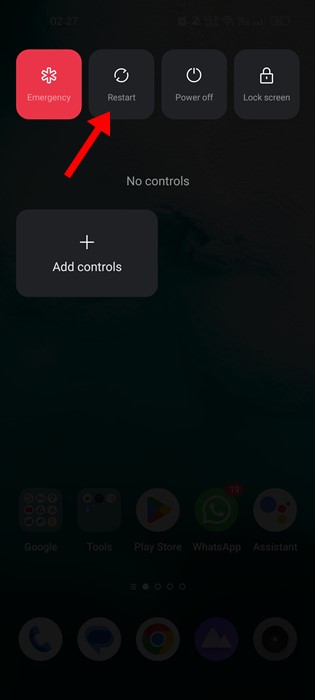
Of het nu Android of iOS is, als je steeds een foutmelding krijgt tijdens het plaatsen van foto’s op Instagram, moet je je smartphone opnieuw opstarten.
Opnieuw opstarten zal alle achtergrond-apps en -processen doden. Ververs ook je netwerkverbinding. Als netwerk- of achtergrond-apps het probleem zijn, kan herstarten het probleem oplossen.
2. Controleer het internet
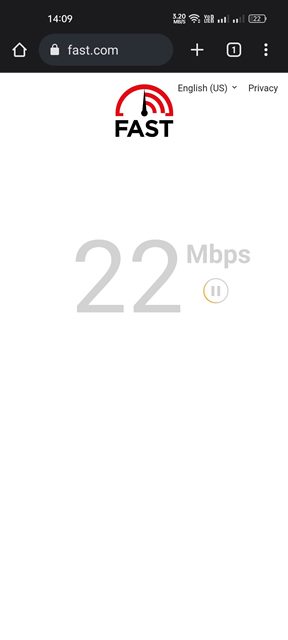
Als je telefoon geen internet heeft, kun je geen foto of video uploaden, hoe vaak je het ook probeert.
Als het internet echter niet werkt, kunt u geen media uploaden. Als de app een foutmelding geeft na het uploadgedeelte, is je internet waarschijnlijk instabiel.
Je moet ervoor zorgen dat je internet stabiel is en niet wordt verbroken tijdens het publiceren. Zorg er dus voor dat je internet werkt en stabiel is.
3. Controleer of Instagram niet werkt
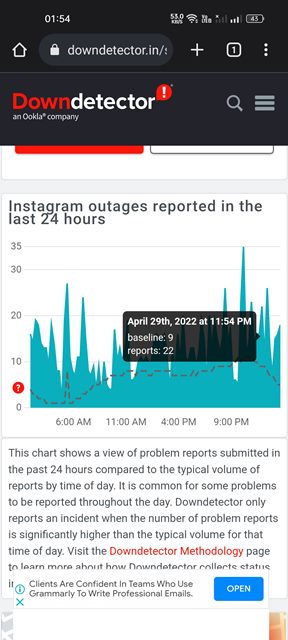
Instagram-serveruitval is een belangrijke oorzaak van de foutmelding ‘Kan Instagram-foto’s niet plaatsen’. Dus als de servers van Instagram niet werken, heb je problemen met het uploaden van je mediabestanden.
De beste manier om erachter te komen of Instagram down is, is door de statuspagina van Instagram op Downdetector te bekijken . Sites laten u zien of een van uw sites te maken heeft met downtime.
Als Instagram wereldwijd niet beschikbaar is, moet je wachten tot de servers zijn hersteld. In de tussentijd kunt u nog steeds de statuspagina van de downdetector bekijken.
4. Zorg ervoor dat je foto’s het Instagram-beleid niet schenden
Zoals hierboven vermeld, blokkeert Instagram uploads die in strijd zijn met de gebruiksvoorwaarden. Als het mediabestand dat u probeert te uploaden naaktheid, geweld of bloedvergieten bevat, wordt het geblokkeerd.
Bovendien, als je blijft proberen deze foto’s te uploaden, wordt je account voor een kortere periode verbannen. Zorg er dus voor dat je account niet is verbannen en dat je foto’s het beleid van Instagram niet schenden.
5. Schakel Databesparing uit op Instagram
Veel gebruikers hebben beweerd het foutbericht ‘Kan Instagram-foto’s niet plaatsen’ te hebben opgelost door de gegevensopslagmodus uit te schakelen. Ik heb het niet over de databesparingsmodus van je telefoon. We hebben het over wat Instagram te bieden heeft.
De gegevensbesparingsmodus van Instagram kan uw mobiele gegevens opslaan wanneer u de app gebruikt en media-inhoud bekijkt. Hier leest u hoe u gegevensbesparing op Instagram uitschakelt.
- Open de Instagram-app en tik op je profielfoto .
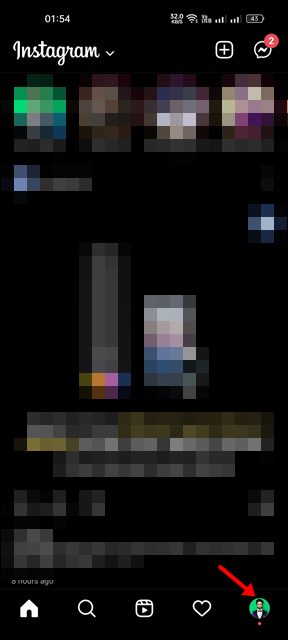
- Er verschijnt een lijst met opties. Selecteer Instellingen
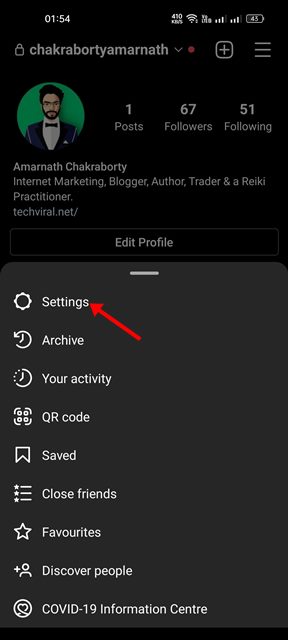
- Tik in Instellingen op Accounts .
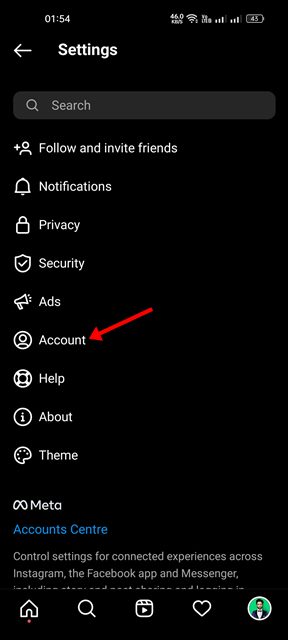
- Scrol op het scherm Accounts omlaag naar Mobiel gegevensgebruik .
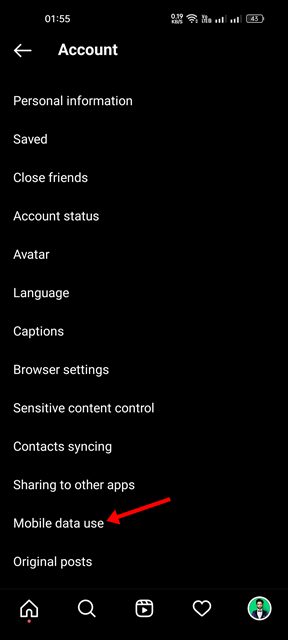
- Schakel vervolgens de schakelaar voor gegevensbescherming uit.
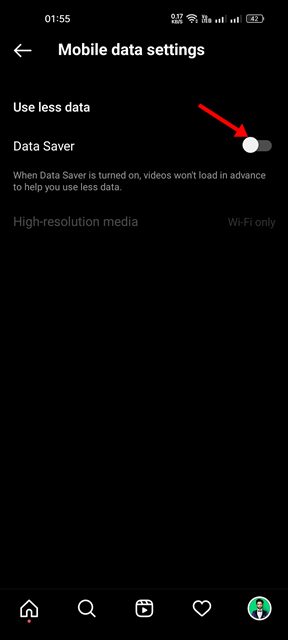
Hiermee wordt de gegevensopslagmodus in de Instagram-app uitgeschakeld.
6. Wis Instagram-cache en -gegevens
Soms zorgen beschadigde of verouderde cache- en gegevensbestanden ervoor dat Instagram je niet toestaat om te posten. Als je je afvraagt waarom Instagram je niet toestaat om berichten te posten , kunnen verouderde of beschadigde cache- en gegevensbestanden de schuld zijn. Hier leest u hoe u het kunt wissen.
- Houd eerst het pictogram van de Instagram-app ingedrukt en selecteer ‘ App-info ‘.
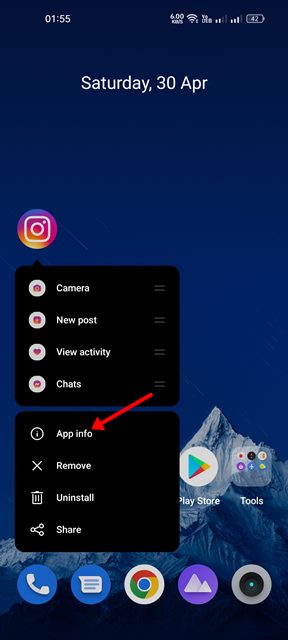
- Selecteer Opslaggebruik op het scherm App-info .
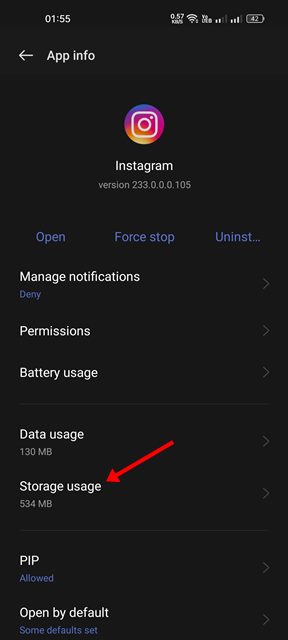
- Tik vervolgens op Cache wissen onder Opslaggebruik en tik vervolgens op de optie Gegevens wissen .
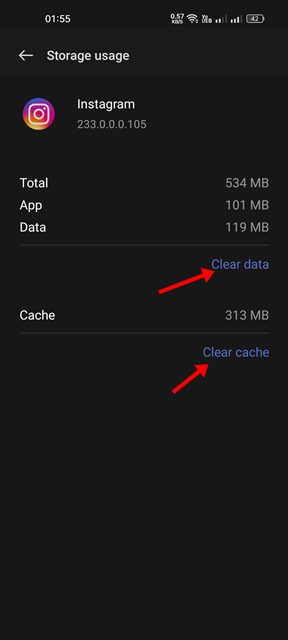
Open nu de Instagram-app opnieuw en log in met je account om te zien of de foutmelding wordt weergegeven.
7. Schakel VPN uit
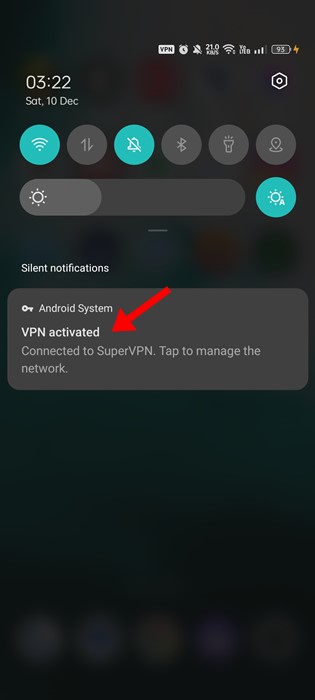
Het gebruik van een VPN of andere proxy-app is een andere reden voor de foutmelding ‘Kan geen Instagram-foto’s plaatsen’. Dit komt omdat de VPN uw IP-adres verandert en u een andere locatie toewijst.
De foto wordt dus geüpload vanaf het apparaat, maar voordat deze wordt geplaatst, probeert de app verbinding te maken met een andere server. En hier verschijnt de fout.
Dus als je een VPN gebruikt om Instagram te deblokkeren, moet je deze uitschakelen. Start Android na het uitschakelen opnieuw op en plaats de foto op het platform voor het delen van afbeeldingen.
8. Werk de Instagram-app bij
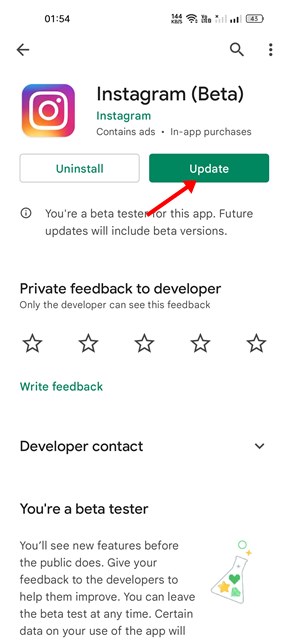
Als je nog steeds geen afbeeldingen in de Instagram-app kunt plaatsen, kun je de app het beste updaten vanuit de Google Play Store. Er is mogelijk een bug waardoor de Instagram-app geen foto’s kan plaatsen.
In dit geval moet je dus je Instagram-app bijwerken op je Android of iPhone. Om de Instagram-app voor Android bij te werken, opent u de Google Play Store en werkt u de app bij.
Evenzo moet u de Apple App Store gebruiken om de Instagram-app op uw iPhone bij te werken. Zodra de update is voltooid, opent u de Instagram-app opnieuw en plaatst u de foto opnieuw.
9. Verwijder Instagram-apps van derden
Het gebruik van Instagram-apps van derden kan ertoe leiden dat je account wordt verbannen. Je moet ook controleren welke apps toegang hebben tot je Instagram-account.
Je moet de gewraakte app handmatig vinden en van je Instagram-account verwijderen. En als je je Instagram-account gebruikt met een aangepaste app, is de kans dat je account wordt beperkt vrij groot.
Zorg er dus voor dat je account niet wordt beperkt of beperkt door Instagram vanwege het gebruik van aangepaste apps.
Hier leest u hoe u de fout bij het uploaden van foto’s op Instagram kunt oplossen. We hopen dat deze informatie u heeft geholpen bij het oplossen van uw probleem.