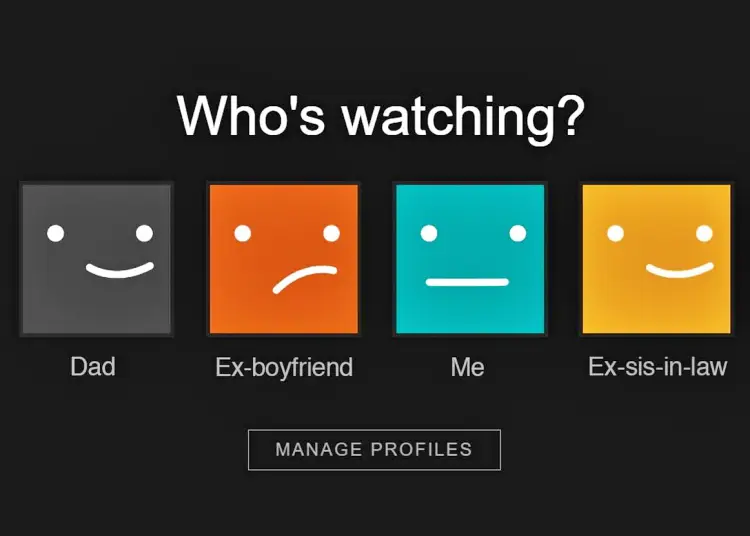Als een van de meest populaire streamingdiensten is Netflix in veel huizen snel een hoofdbestanddeel geworden. Maar wat als u erachter komt dat iemand anders uw Netflix-account gebruikt?
Het kan frustrerend zijn als iemand anders uw account gebruikt, of het nu een familielid, een vriend of een volslagen vreemde is. Er zijn verschillende manieren waarop u kunt controleren of iemand anders uw Netflix-account gebruikt en deze desgewenst kunt stoppen.
Hieronder laten we zien hoe u kunt achterhalen wie uw Netflix-account gebruikt en hoe u dit kunt stoppen. Blijf scrollen om erachter te komen.
Hoe u uw Netflix-account kunt controleren op ongeoorloofde activiteiten
Delen is attent, maar misschien wilt u in de gaten houden wie uw account gebruikt als het om Netflix gaat. Jij bent tenslotte degene die ervoor betaalt. Veel Netflix-gebruikers delen hun wachtwoord met familie en vrienden, maar als u denkt dat een vreemde uw wachtwoord gebruikt, bent u niet de enige.
Afhankelijk van hoeveel je uitgeeft aan je Netflix abonnement, stream je films tegelijkertijd op maximaal 4 apparaten. Als Netflix je vertelt dat je account al in gebruik is wanneer je een video probeert te streamen, is je account waarschijnlijk te druk.
Als de Netflix-startpagina vol staat met vreemde aanbevelingen, is de kans groot dat iemand je account heeft gebruikt. Houd ook de volglijst in de gaten. Als je een programma hebt waar je nog nooit van hebt gehoord, is het heel duidelijk dat je de controle over je Netflix-account terug moet nemen.
Gelukkig hoef je niet te wachten tot iemand anders met je Netflix-aanbevelingen knoeit of, het ergste van alles, je account wordt vergrendeld. Er zijn verschillende manieren om erachter te komen of iemand anders uw account gebruikt en dit te stoppen.
1. Controleer de activiteit voor het opzoeken van accounts
Netflix heeft een functie waarmee u de kijkactiviteit van uw account kunt bekijken. Hierdoor weet elk profiel welke films en programma’s ze hebben bekeken. Om de kijkactiviteit van uw account te controleren:
- Ga naar Netflix.com .
- Log indien nodig in op uw account.
- Klik op Profiel in de rechterbovenhoek van het scherm.
- Selecteer Rekening
- Selecteer onder Profiel en ouderlijk toezicht het gewenste profiel.
- Scroll naar beneden en selecteer Activiteit bekijken .
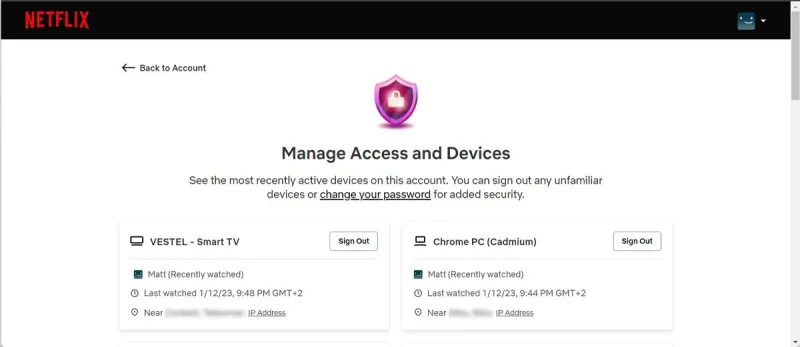
Netflix houdt voor elk account de datum en tijd bij waarop iemand de laatste aflevering of film heeft bekeken. Als u niets op de lijst weet, is het waarschijnlijk dat iemand anders uw account gebruikt.
2. Hoe u erachter kunt komen wie uw Netflix-account gebruikt
Nu u weet hoe u de kijkactiviteit van uw account kunt controleren, is de volgende stap om erachter te komen wie uw account gebruikt.
Helaas heeft Netflix niet de mogelijkheid om de naam te zien van de persoon die het account gebruikt, maar er zijn een paar dingen die je kunt doen om erachter te komen.
- Ga naar de Netflix-website.
- Log indien nodig in op uw account.
- Klik op Profiel in de rechterbovenhoek van het scherm.
- Selecteer Rekening
- Selecteer Toegangs- en apparaatbeheer in het gedeelte Beveiliging en privacy .
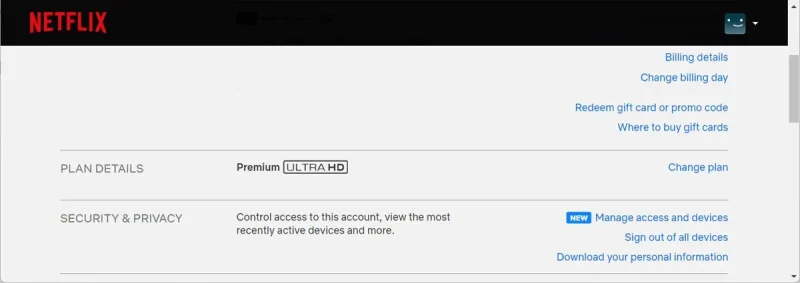
Zoek het apparaat dat u niet herkent. U kunt ook de locatie en het IP-adres van het apparaat zien. Als het apparaat streamt vanaf een locatie die u niet kent, gebruikt die persoon uw account mogelijk zonder uw toestemming.
Als je meerdere apparaten hebt aangesloten op je Netflix-account, kan het lastig zijn om iemand op te sporen die je account illegaal gebruikt. In dit geval kunt u overwegen uw wachtwoord te wijzigen.
Hoe u kunt voorkomen dat mensen uw Netflix-account gebruiken
Als je erachter komt dat iemand zonder jouw toestemming je Netflix-account gebruikt, kun je een paar stappen ondernemen om deze persoon te blokkeren.
Ten eerste kunt u uw Netflix-wachtwoord wijzigen. Zorg ervoor dat u bij het wijzigen van uw wachtwoord het vakje “Vereisen dat ik me op alle apparaten opnieuw moet aanmelden met een nieuw wachtwoord” aanvinkt. Dit dwingt iedereen die uw Netflix-account probeert te gebruiken om uw nieuwe wachtwoord te gebruiken.
U kunt zich ook vanaf elk apparaat afmelden bij Netflix, zodat u zich geen zorgen hoeft te maken dat iemand anders uw account zonder uw toestemming gebruikt. Met Netflix kunt u zich echter afmelden bij afzonderlijke apparaten, zodat u uw Netflix-account nog steeds kunt delen met familie en vrienden.
Hier leest u hoe u zich afmeldt op een onbekend apparaat.
- Ga naar Netflix en log in op uw account.
- Klik op Profiel in de rechterbovenhoek van het scherm.
- Ga naar je account .
- Selecteer Toegangs- en apparaatbeheer in het gedeelte Beveiliging en privacy . Netflix toont een lijst met alle aangesloten apparaten.
- Klik op de knop Uitloggen naast het apparaat waarvan u zich wilt afmelden. Netflix toont het profiel dat je gebruikt op je apparaat voor gemakkelijke identificatie.
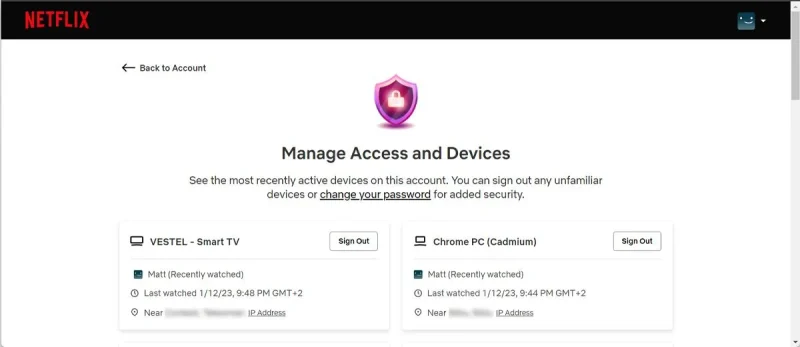
Klik op Afmelden en Netflix vraagt je niet om je actie te bevestigen. Zorg er dus voor dat u bent uitgelogd op het juiste apparaat.
Hoe u kunt voorkomen dat anderen inhoud van uw Netflix-account downloaden
Afhankelijk van je abonnement kun je Netflix-content downloaden op 1, 2 of 4 apparaten. Als iemand de beschikbare slots al heeft ingevuld en u uw favoriete film of programma niet kunt downloaden, moet u de reeds gedownloade inhoud verwijderen.
- Ga naar de Netflix-website.
- Log indien nodig in op uw account.
- Klik op je profiel in de rechterbovenhoek van het scherm en ga naar je account .
- Ga naar Apparaatbeheer downloaden in Instellingen . Netflix toont een lijst met apparaten die worden gebruikt om content te downloaden.
- Klik op Apparaat verwijderen om te stoppen met het downloaden van Netflix-programma’s op dat apparaat.
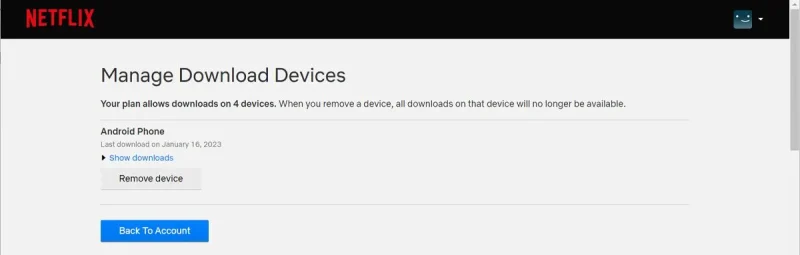
Netflix verwijdert je apparaat en alle downloads van je account. Bovendien krijgt het apparaat alleen downloadrechten als u het apparaat opnieuw toevoegt. Daarom moet u uw vrienden informeren voordat u het apparaat verwijdert.
Uw Netflix-account veilig houden
Netflix is een geweldige manier om films en tv-programma’s online te bekijken, maar het is belangrijk om uw account veilig te houden. U kunt de kijkactiviteit van uw account controleren en ervoor zorgen dat niemand uw account zonder uw toestemming gebruikt door deze tips te volgen.
Als u besluit iemand van uw account te verwijderen, kunt u dit probleemloos doen met behulp van Netflix Profile Transfer. Zo heb je je eigen Netflix-account en verlies je niets van je streamingervaring.
Hier leest u hoe u kunt achterhalen wie uw Netflix-account gebruikt en hoe u dit kunt stoppen. We hopen dat deze informatie u heeft geholpen bij het oplossen van uw probleem.