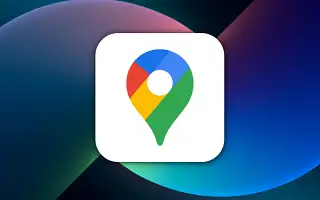Google Maps is geweldig, maar het is niet zonder fouten. Er duiken voortdurend nieuwe plaatsen en wegen op en soms ontbreken ze. Je kunt Google Maps en de community helpen door zelf de ontbrekende wegen te tekenen.
Iedereen kan ontbrekende wegen op de kaart tekenen, net zoals ontbrekende plaatsen toevoegen, maar dat betekent niet dat het is toegestaan. Google controleert of de toevoegingen correct zijn voordat ze worden gepubliceerd.
Google: ontbrekende plaatsen toevoegen aan kaarten
Stap 1 – U kunt een plaats toevoegen met een webbrowser op uw Windows-pc, Mac of Linux-computer. Ga om te beginnen naar de website van Google Maps.
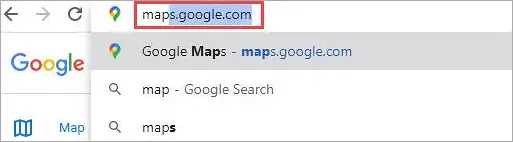
Stap 2 – Klik op het menupictogram met 3 horizontale lijnen links van de zoekbalk.
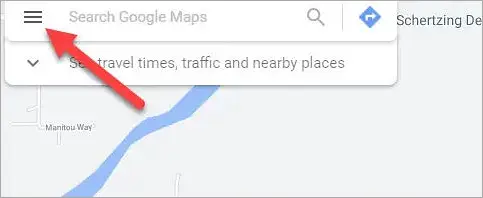
Stap 3 – Selecteer “Kaart bewerken” in de zijbalk.
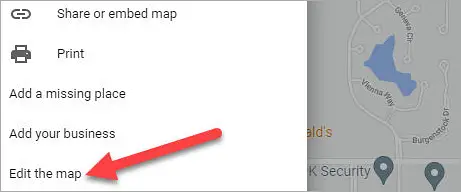
Stap 4 – Kies vervolgens “Wegen toevoegen of wijzigen”.
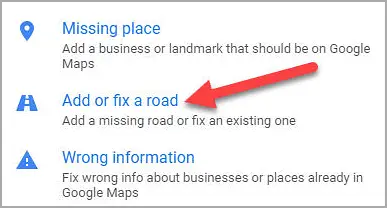
Stap 5 – Gebruik uw muis om de kaart te verplaatsen en wanneer u een plaats vindt, klikt u op “Weg toevoegen”.
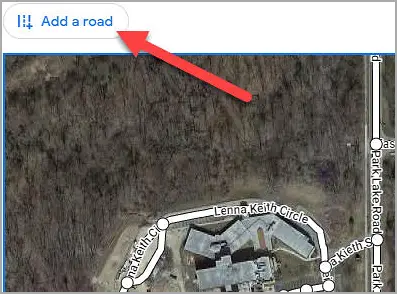
Stap 6 – Voer eerst de naam van de ontbrekende weg in en kies het type weg.
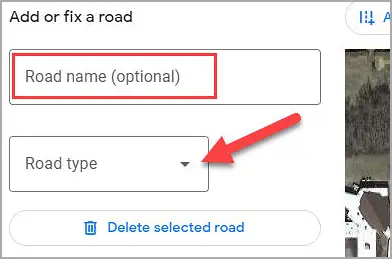
Stap 7 – Klik vervolgens langs het pad om de weg te tekenen. Als u klaar bent, selecteert u “Bekijken en verzenden”.
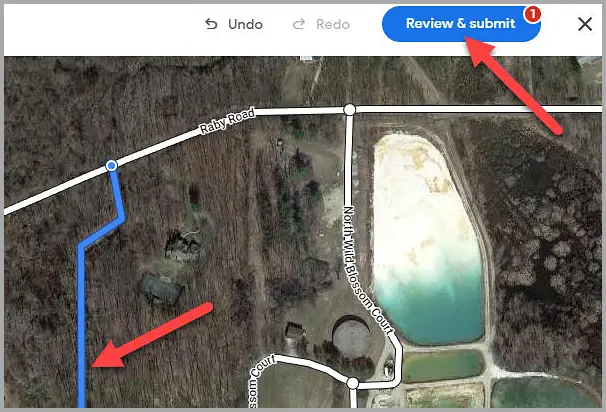
Stap 8 – Selecteer “Verzenden” om de toevoeging te bevestigen.
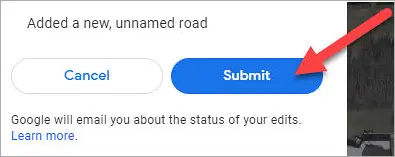
We beschermen je kaartgegevens grondig, dus maak je geen zorgen als je toevoeging wordt geweigerd.
einde.