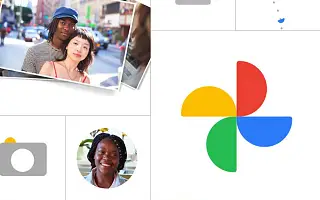Albums in Google Foto’s helpen je bij het organiseren van je digitale souvenirs. Je kunt het album een naam geven, de tijd en locatie aanpassen en je favoriete foto kiezen als albumhoes met een kers op de taart.
Hieronder delen we hoe u in een paar eenvoudige stappen een albumomslagfoto in Google Foto’s instelt. Blijf scrollen om het te bekijken.
Albumomslagfoto’s instellen in Google Foto’s
Het instellen van een omslagfoto voor uw Google Foto’s-album is eenvoudig als u weet waar u moet zoeken. U kunt elke foto in uw album instellen als uw omslagfoto en u kunt deze instellen op uw smartphone, app of webclient.
Hoe albumhoezen in te stellen in Google Foto’s op Android of iPhone
- Open Google Foto’s .
- Tik op Bibliotheek en open een album.
- Selecteer de foto die u als albumhoes wilt instellen .
- Veeg omhoog om extra menu-opties weer te geven.
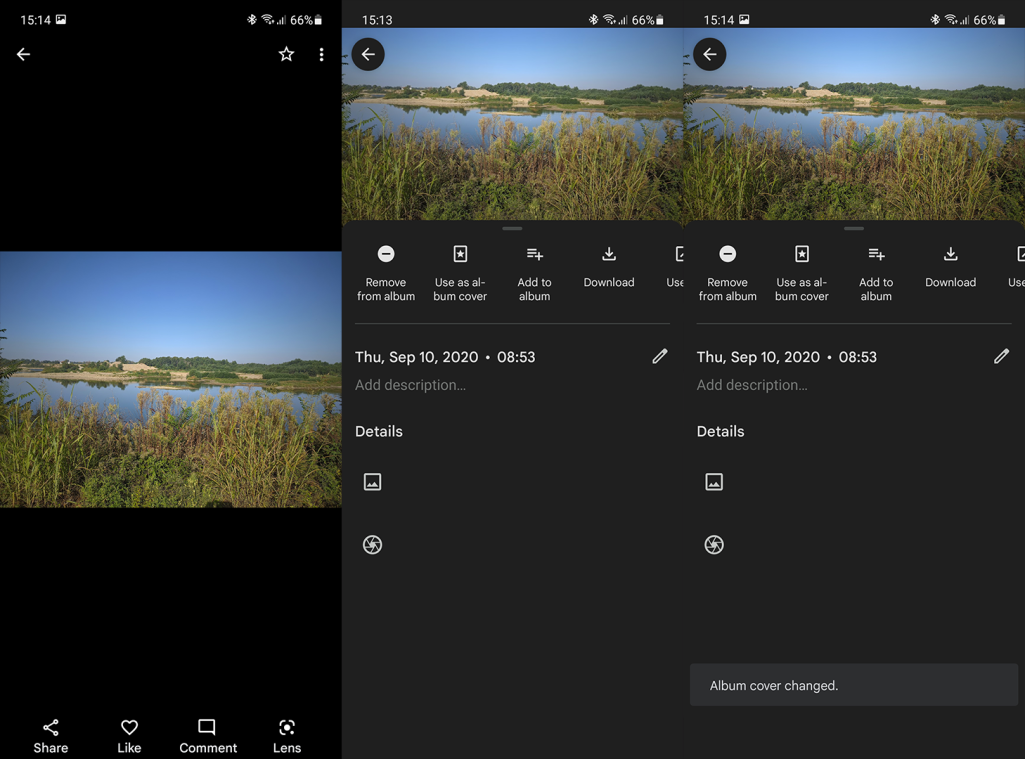
- Tik op Gebruiken als albumhoes .
Een albumomslagfoto instellen in Google Foto’s op pc
- Ga hier naar Google Foto’s op internet .
- Meld u aan met uw Google-account .
- Open het vervolgkeuzemenu voor albums in het linkerdeelvenster en selecteer een album .
- Vouw de foto uit die u als albumomslag wilt instellen.
- Klik op het menu met de drie stippen en selecteer Gebruiken als albumhoes .
Nadat je een omslagfoto hebt ingesteld, kun je deze bekijken in je bibliotheek en kijken of deze bij je past. Als u nu een foto wilt instellen die niet in een album staat, hoeft u deze alleen maar aan het album toe te voegen.
Hierboven hebben we gekeken hoe je de albumhoes in Google Foto’s kunt wijzigen. We hopen dat deze informatie u heeft geholpen bij het oplossen van het probleem.