Computers zijn standaard ontworpen om de voorkeur te geven aan een bekabelde verbinding boven een draadloze verbinding. Dit betekent dat wanneer u een Ethernet-kabel op uw computer aansluit, deze automatisch overschakelt van WiFi naar Ethernet-modus.
Dit betekent echter niet echt dat het wifi-netwerk volledig is losgekoppeld van de computer, het blijft volledig gereed en selecteerbaar als het volledig is uitgeschakeld.
Deze voorkeur voorkomt dat netwerkverkeer per ongeluk via Wi-Fi in plaats van Ethernet wordt verzonden. Het biedt ook beveiliging door de toegang tot uw computer tot actieve netwerken te beperken. Als uw laptop meerdere netwerkadapters heeft, moet u tegelijkertijd verbinding kunnen maken met WiFi en Ethernet.
Opmerking: als u een kantoornetwerk gebruikt, kan gelijktijdig verbinding maken met WiFi en Ethernet worden gemarkeerd als een onveilige praktijk.
Hieronder delen we hoe u problemen met het loskoppelen van WiFi kunt oplossen wanneer u verbinding maakt met Ethernet. Blijf scrollen om het te bekijken.
WiFi-verbinding valt weg wanneer Ethernet is aangesloten
Als je wifi-netwerk de verbinding verbreekt wanneer er een Ethernet-kabel is aangesloten, kun je de onderstaande stappen vinden om dit probleem in Windows 10/11 op te lossen.
Voorkomen dat wifi wordt uitgeschakeld wanneer Ethernet is aangesloten
Volg de onderstaande stappen om te voorkomen dat u uw wifi-verbinding verliest wanneer uw computer is aangesloten op Ethernet.
Windows 10: Ga naar Instellingen > Netwerk en internet, scrol omlaag in het rechterdeelvenster en klik op Adapteropties wijzigen.
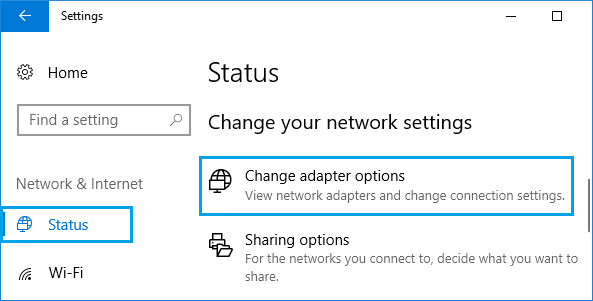
Windows 11: Ga naar Instellingen > Netwerk en internet, scroll naar beneden in het rechterdeelvenster en klik op Geavanceerde netwerkinstellingen. Blader in het volgende scherm omlaag en klik op Extra netwerkadapteropties.
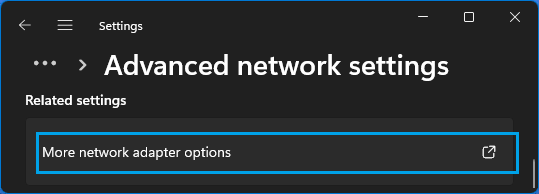
Klik in het scherm Netwerkverbindingen met de rechtermuisknop op Ethernet en klik op Eigenschappen.
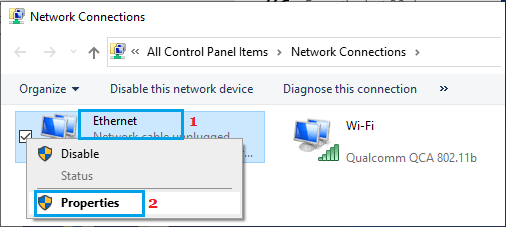
Klik in het scherm Ethernet-eigenschappen op de knop Configureren onder Draadloze adapter.
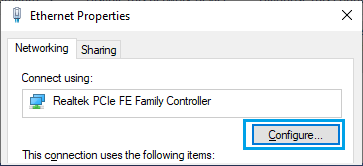
Schakel in het volgende scherm naar het tabblad Geavanceerd en selecteer het item Prioriteit en VLAN en stel de waarde in op Uitgeschakeld in het veld Waarde.
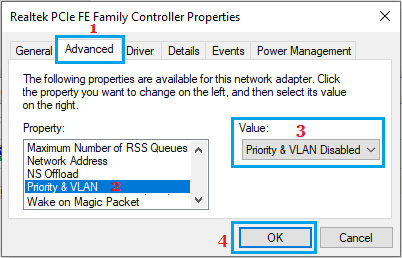
Klik op OK om deze instellingen op te slaan.
Vanaf nu mag de wifi niet worden losgekoppeld wanneer u de Ethernet-kabel op de computer aansluit.
Hierboven hebben we gekeken naar het oplossen van problemen met het loskoppelen van WiFi bij het verbinden met Ethernet. We hopen dat deze informatie u heeft geholpen te vinden wat u zoekt.













