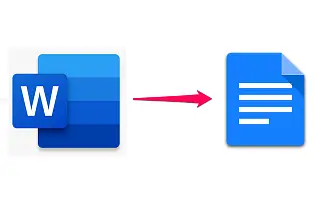Er is een duidelijke rivaliteit tussen de twee, maar als het gaat om compatibiliteit tussen de Google-suite en Microsoft Office, werken Google en Microsoft goed samen. U kunt Microsoft Word-documenten ook eenvoudig openen en converteren in Google Docs.
Hieronder deel ik hoe u Word-document kunt wijzigen in Google Documenten. Blijf scrollen om het te bekijken.
Hoe Word-documenten naar Google-documenten te converteren
Google Docs ondersteunt alle native Microsoft Word-extensies (.doc, .docx, .dot) en stelt u in staat om eenvoudig elk ander Office-bestand naar Google Docs-, Slides- of Spreadsheets-indeling te converteren voor webgebaseerde bewerking.
De procedure is heel eenvoudig op zowel Android/iOS als pc. Hieronder beschrijven we de eenvoudigste manier om een Word-document te veranderen in een Google Doc op je telefoon of pc.
1. Converteer Word-documenten naar Google Docs op je telefoon
Je hebt geen pc nodig om je Word-documenten om te zetten naar Google Docs. U kunt uw telefoon gebruiken en het proces is vrij eenvoudig. De enige vereiste is de Google Docs-app. Nu heb je alleen nog een Microsoft Word-document nodig dat je wilt opslaan als Google-document.
Hier leest u hoe u Word-documenten converteert naar Google Documenten op Android of iPhone.
- Open Word-documenten vanuit de interne opslag of open ze in Google Drive .
- Wanneer u een document opent, wordt het automatisch geopend in Google Documenten . Als Microsoft Word voor Android niet is geïnstalleerd.
- Tik op het menu met drie stippen en selecteer Delen en exporteren .
- Tik op Opslaan als en selecteer Google Documenten .
Omdat Google Docs cloudgebaseerd is, worden uw documenten opgeslagen in Google Drive en in de Docs-database. Als u het wilt downloaden, wordt het automatisch terug geconverteerd naar de Microsoft Word-bestandsextensie. Je kunt er natuurlijk ook voor kiezen om het offline beschikbaar te maken of op te slaan in een ander formaat zoals PDF.
2. Verander Word Docs in Google Docs op pc
De procedure is vergelijkbaar op pc, behalve dat u het bestand eerst moet uploaden naar Google Drive. Als je klaar bent, open je het gewoon. Het wordt automatisch geopend in Google Docs en kan worden geconverteerd en opgeslagen in de cloud, net als op Android.
Hier leest u hoe u Word-documenten kunt wijzigen in Google-documenten op pc.
- Open Google Drive in een browser op uw pc .Je kunt het hier vinden .
- Meld u aan met uw Google-account .
- Upload uw Word-document door het naar Google Drive te slepen en neer te zetten. U kunt ook op het nieuwe symbool in het linkerdeelvenster klikken en Bestand uploaden selecteren en vervolgens uw document uploaden.
- Dubbelklik op een Word-document om het te openen in Google Docs .
- Klik op Bestand in de werkbalk en selecteer Opslaan als Google Docs .
Hiermee wordt een kopie van het bestand gemaakt waartoe u op elk apparaat toegang hebt.
Hierboven hebben we gezien hoe u een Word-document kunt wijzigen in een Google-document. We hopen dat deze informatie u heeft geholpen bij het oplossen van het probleem.