Dit artikel is een handleiding met schermafbeeldingen die u helpen bij het wijzigen van instellingen om de afspeelkwaliteit van video’s in Windows 11 op Windows 11 te verbeteren.
Als je Windows 11 gebruikt, zul je merken dat het besturingssysteem een nieuw ontwerp heeft en een aantal nieuwe functies biedt. Een van de geweldige functies van Windows 11 is de mogelijkheid om video’s automatisch te verwerken om de kwaliteit te verbeteren.
Ja, Windows 11 heeft de mogelijkheid om afspeelinstellingen te beheren die video’s in sommige apps automatisch verbeteren. Windows 11 regelt alleen afspeelinstellingen voor Universal Windows Platform (UWP)-apps, zoals de Edge-browser, Foto’s, Films en tv en Video-apps die zijn gedownload van de Microsoft Store.
In Windows 11 kunt u de afspeelinstellingen van video’s die worden afgespeeld in uw webbrowser of andere videostreaming-apps die zijn gedownload van externe bronnen, niet beheren. Deze functie werkt alleen op compatibele hardware.
Hieronder leest u hoe u instellingen kunt wijzigen om de kwaliteit van het afspelen van video’s in Windows 11 te verbeteren. Blijf scrollen om het te bekijken.
Stappen om afspeelinstellingen te wijzigen om video te verbeteren in Windows 11
Als u geïnteresseerd bent in het wijzigen van de instellingen voor het afspelen van video’s in Windows 11 om de videokwaliteit te verbeteren, leest u de juiste handleiding. In dit artikel zullen we een stapsgewijze handleiding delen over het automatisch verwerken en verbeteren van video’s in Windows 11.
- Klik eerst op het Windows 11 Start-menu en selecteer Instellingen .

- Klik in het linkerdeelvenster van de app Instellingen op App-opties.
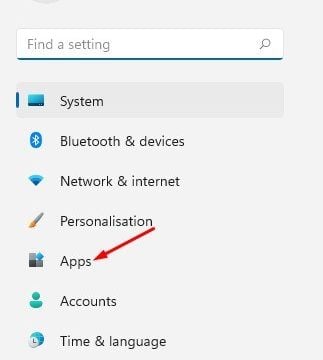
- Scroll in het rechterdeelvenster naar beneden en klik op de optie Video afspelen zoals weergegeven in de onderstaande schermafbeelding .

- Scroll op het video-afspeelscherm naar beneden en schakel de optie ‘Video automatisch verwerken om te verbeteren (afhankelijk van apparaathardware)’ in .
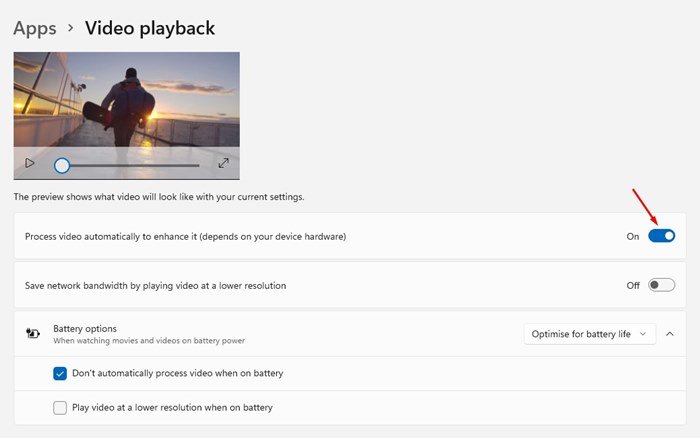
- U kunt nu de app Instellingen sluiten. Windows 11 verbetert nu automatisch het afspelen van video’s om de kwaliteit te verbeteren.
- Om deze functie uit te schakelen, moet u de schakelaar ‘Uw video automatisch verbeteren’ in stap 4 uitschakelen .
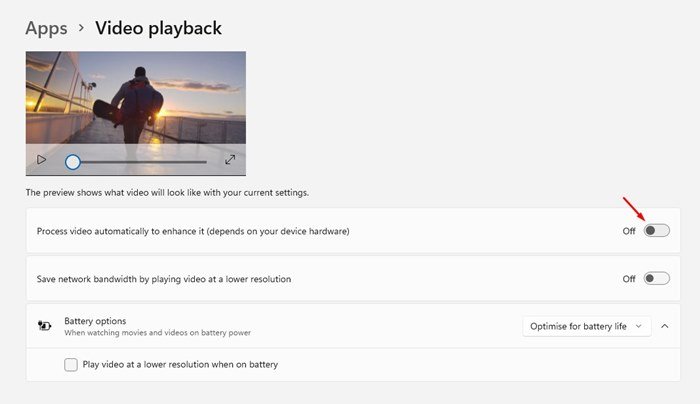
Nu is het voorbij. Zo verbetert u automatisch de afspeelkwaliteit van video’s in Windows 11. Vanaf nu speelt Windows 11 de video af in hoge resolutie voor een betere videokwaliteit.
Gebruikers moeten zich er echter van bewust zijn dat het inschakelen van deze functie het gebruik van internetbandbreedte in Windows 11 zal verhogen. Het is dus het beste om limieten voor gegevensgebruik in Windows 11 in te stellen om het veilig te houden.
Hierboven hebben we gekeken hoe u instellingen kunt wijzigen om de kwaliteit van het afspelen van video’s in Windows 11 te verbeteren. We hopen dat deze informatie u heeft geholpen te vinden wat u zoekt.













